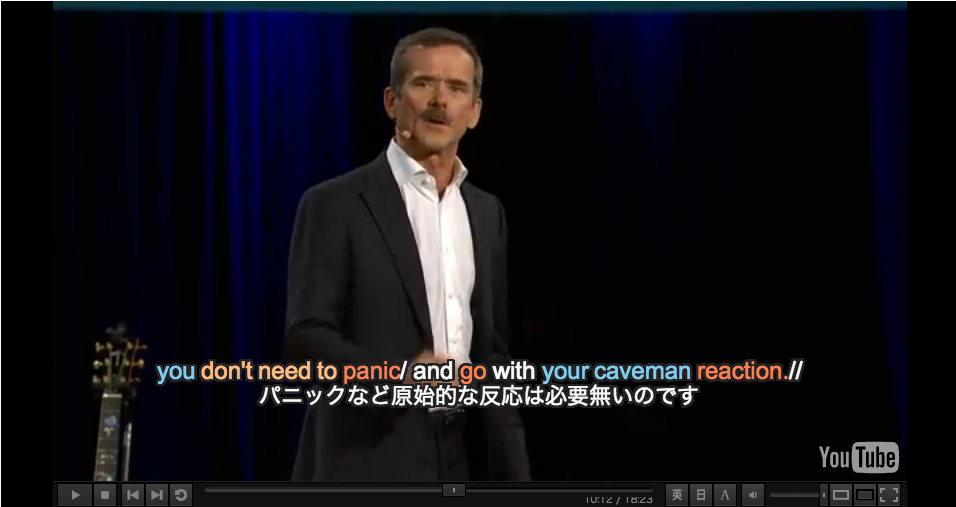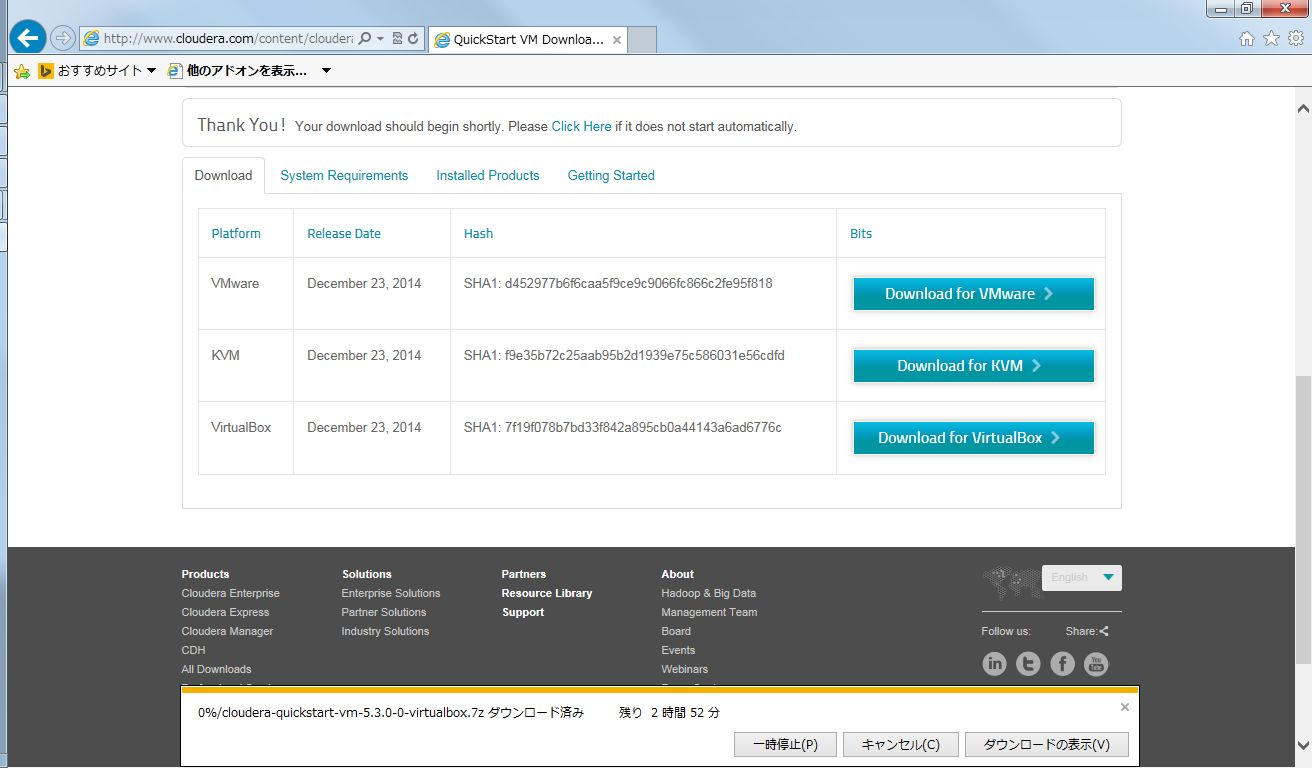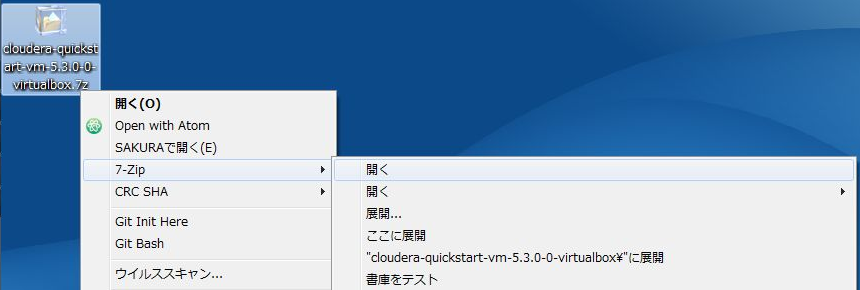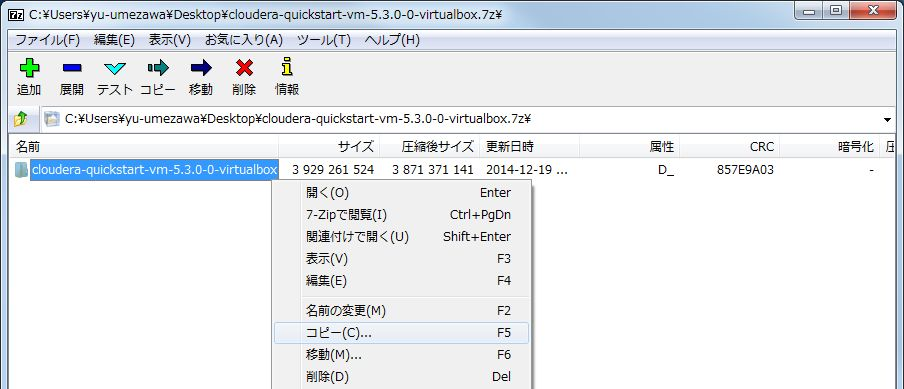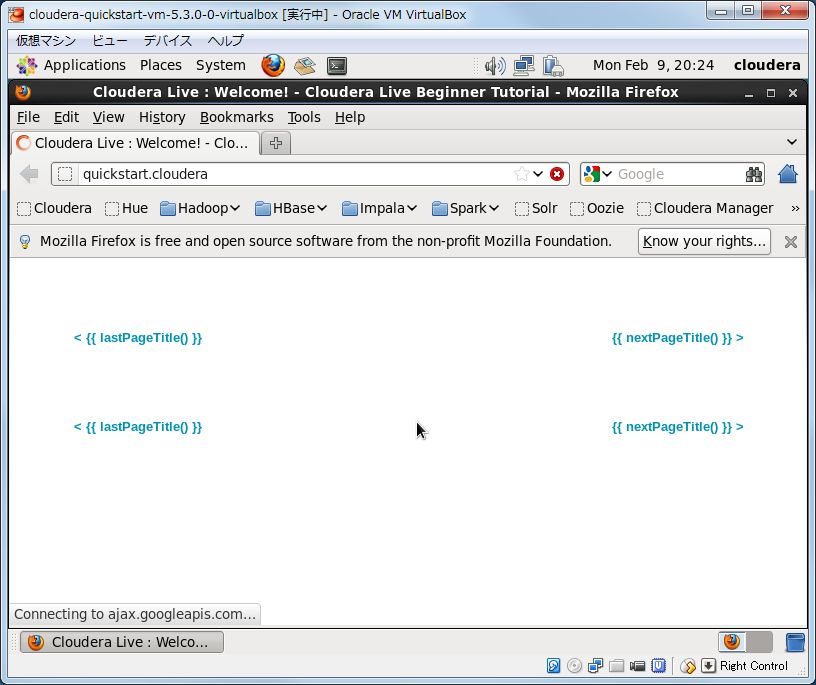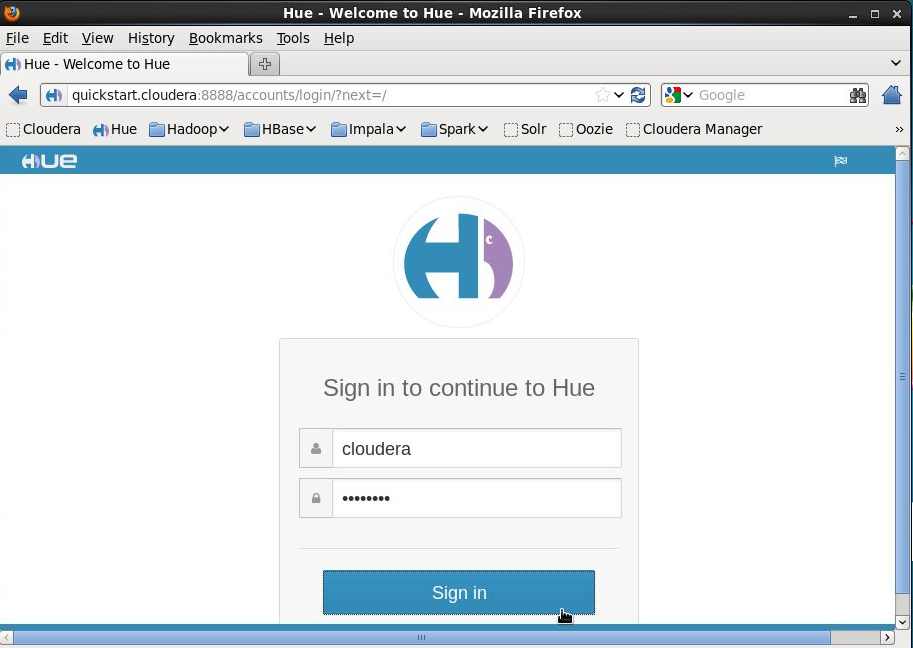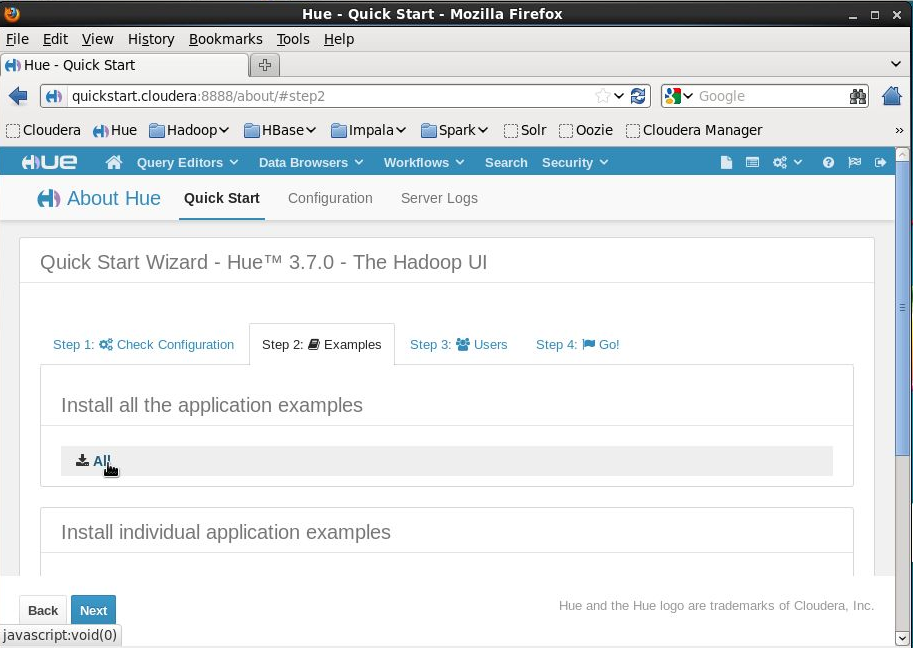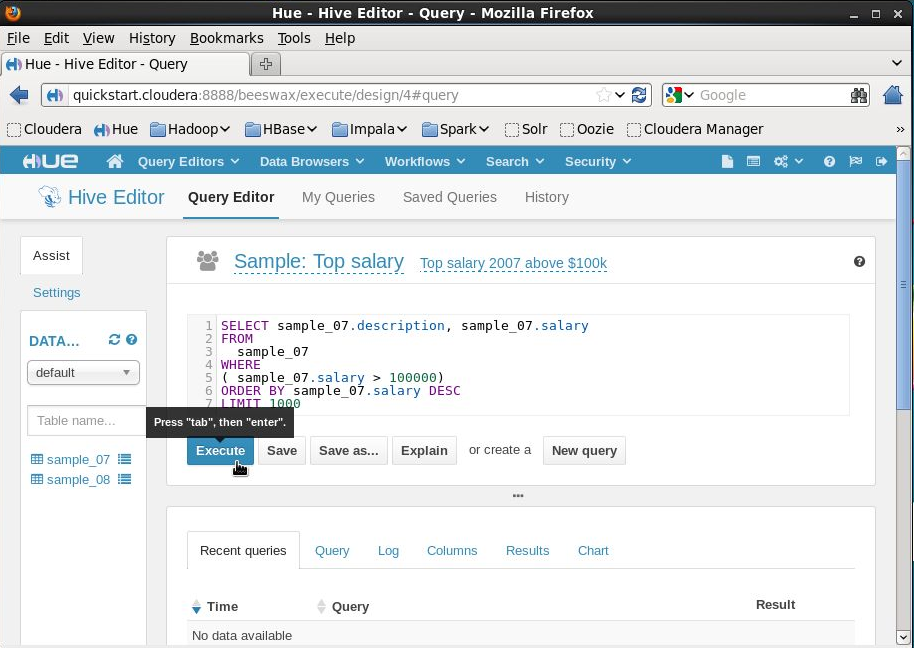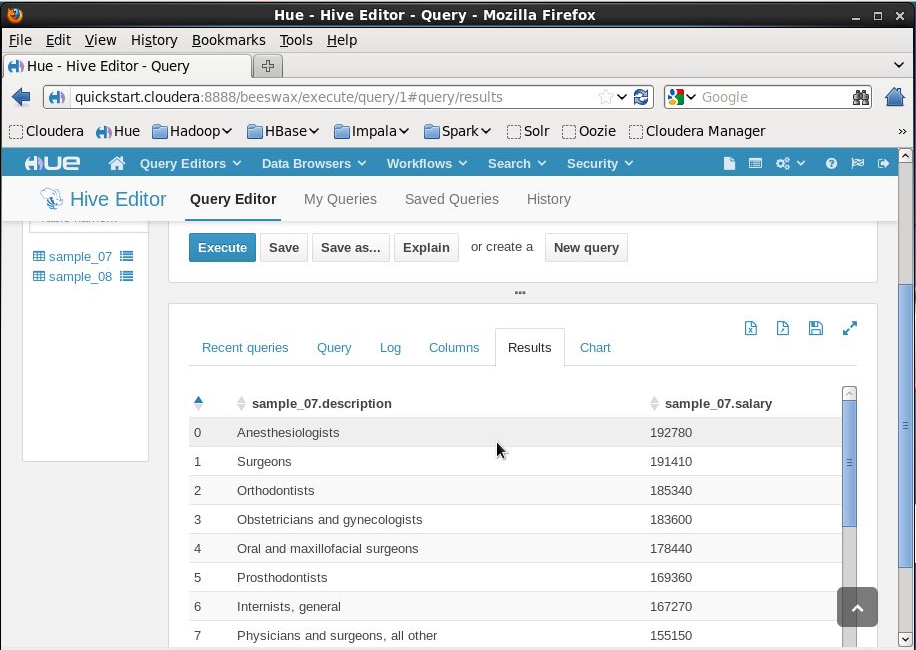TL; DR
- 職場のウインドーズでも spring-boot したい
- spring-security したい
- spring-session したい
- ウインドーズに redis を入れる気はないので docker で入れる
- docker-machine 便利
Docker Toolbox
下記 URL を参考に Docker Toolbox をインストールする。インストーラをダウンロードしてデフォルトのまま Enter を連打すればいい。
Docker
公式ドキュメントのメンテナンスが追い付いていないようで、書いてある通りにやってもうまくいかない、と言うかそもそも書いてある通りに実行できないので、勘と経験と度胸で進める。
まずは docker ホストを作る。ウインドーズはネイティブで docker ホストを実行できないので、Docker Toolbox に含まれる VirtualBox 上に docker ホストを立てる。この作業を簡単にしてくれるのが docker-machine コマンドで、例えば dev という名前の docker ホストは次のようにして作る。
c:\TEMP>docker-machine create --driver virtualbox dev Running pre-create checks... (dev) Default Boot2Docker ISO is out-of-date, downloading the latest release... (dev) Latest release for github.com/boot2docker/boot2docker is v1.9.1 (dev) Downloading C:\Users\yu-umezawa\.docker\machine\cache\boot2docker.iso from https://github.com/boot2docker/boot2doc ker/releases/download/v1.9.1/boot2docker.iso... (dev) 0%....10%....20%....30%....40%....50%....60%....70%....80%....90%....100% Creating machine... (dev) Copying C:\Users\yu-umezawa\.docker\machine\cache\boot2docker.iso to C:\Users\yu-umezawa\.docker\machine\machines\ dev\boot2docker.iso... (dev) Creating VirtualBox VM... (dev) Creating SSH key... (dev) Starting VM... Waiting for machine to be running, this may take a few minutes... Machine is running, waiting for SSH to be available... Detecting operating system of created instance... Detecting the provisioner... Provisioning with boot2docker... Copying certs to the local machine directory... Copying certs to the remote machine... Setting Docker configuration on the remote daemon... Checking connection to Docker... Docker is up and running! To see how to connect Docker to this machine, run: docker-machine env dev
docker-machine ls で docker ホストを一覧できる。
c:\TEMP>docker-machine ls NAME ACTIVE DRIVER STATE URL SWARM DOCKER ERRORS dev - virtualbox Running tcp://192.168.99.100:2376 v1.9.1
作成した docker ホストに対して docker コマンドを実行するために、docker コマンドが参照する環境変数に docker ホストの情報を設定する。docker-machine env コマンドで設定すべき環境変数を確認できるので、出力された通りに設定する。
c:\TEMP>docker-machine env --shell cmd dev SET DOCKER_TLS_VERIFY=1 SET DOCKER_HOST=tcp://192.168.99.100:2376 SET DOCKER_CERT_PATH=C:\Users\yu-umezawa\.docker\machine\machines\dev SET DOCKER_MACHINE_NAME=dev REM Run this command to configure your shell: REM FOR /f "tokens=*" %i IN ('docker-machine env --shell cmd dev') DO %i c:\TEMP>SET DOCKER_TLS_VERIFY=1 c:\TEMP>SET DOCKER_HOST=tcp://192.168.99.100:2376 c:\TEMP>SET DOCKER_CERT_PATH=C:\Users\yu-umezawa\.docker\machine\machines\dev c:\TEMP>SET DOCKER_MACHINE_NAME=dev
お約束の Hello World が正常に実行できることを確認する。
c:\TEMP>docker run hello-world Unable to find image 'hello-world:latest' locally latest: Pulling from library/hello-world b901d36b6f2f: Pull complete 0a6ba66e537a: Pull complete Digest: sha256:8be990ef2aeb16dbcb9271ddfe2610fa6658d13f6dfb8bc72074cc1ca36966a7 Status: Downloaded newer image for hello-world:latest Hello from Docker. This message shows that your installation appears to be working correctly. To generate this message, Docker took the following steps: 1. The Docker client contacted the Docker daemon. 2. The Docker daemon pulled the "hello-world" image from the Docker Hub. 3. The Docker daemon created a new container from that image which runs the executable that produces the output you are currently reading. 4. The Docker daemon streamed that output to the Docker client, which sent it to your terminal. To try something more ambitious, you can run an Ubuntu container with: $ docker run -it ubuntu bash Share images, automate workflows, and more with a free Docker Hub account: https://hub.docker.com For more examples and ideas, visit: https://docs.docker.com/userguide/
Redis
docker の準備が整ったので、docker ホスト上で redis を実行するコンテナを起動する。指定しているオプションの詳細は下記の通り。
--nameでコンテナに任意の名前を付ける-dでデーモンとして起動する-pで docker ホストの 6379 番ポートに対するアクセスを redis コンテナの同じく 6379 番ポートにフォワードする
c:\TEMP>docker run --name redis -d -p 6379:6379 redis Unable to find image 'redis:latest' locally latest: Pulling from library/redis 9ee13ca3b908: Pull complete 23cb15b0fcec: Pull complete 52a374d9c478: Pull complete (snip) Digest: sha256:7dfb86a89af97d915fbde39a91c87a0bf55d76f9fc979b89bfa05a5671f851c2 Status: Downloaded newer image for redis:latest 4101734092f09f3057433e02fdef26306c6ab501d602be2b7efc793f0ec48815
docker ps で docker コンテナを一覧できる。
c:\TEMP>docker ps CONTAINER ID IMAGE COMMAND CREATED STATUS PORTS NAMES 4101734092f0 redis "/entrypoint.sh redis" 6 seconds ago Up 5 seconds 0.0.0.0:6379->6379/tcp redis
Spring
web, security, session, redis を追加した Spring Boot アプリケーションを作る。急にコマンドプロンプトではなく cygwin で作業しているが気にしない。
$ mkdir test && cd $_ $ curl https://start.spring.io/starter.tgz -d style=web -d style=security -d style=session -d style=redis -d name=test | tar -zxvf - % Total % Received % Xferd Average Speed Time Time Time Current Dload Upload Total Spent Left Speed 100 49996 100 49936 100 60 38051 45 0:00:01 0:00:01 --:--:-- 42318 mvnw .mvn/ .mvn/wrapper/ src/ src/main/ src/main/java/ src/main/java/com/ src/main/java/com/example/ src/main/resources/ src/main/resources/static/ src/main/resources/templates/ src/test/ src/test/java/ src/test/java/com/ src/test/java/com/example/ .mvn/wrapper/maven-wrapper.jar .mvn/wrapper/maven-wrapper.properties mvnw.cmd pom.xml src/main/java/com/example/TestApplication.java src/main/resources/application.properties src/test/java/com/example/TestApplicationTests.java
TestApplication にいろいろ追加してセッション情報を Redis で管理する Web アプリケーションにする。
package com.example; import org.springframework.boot.SpringApplication; import org.springframework.boot.autoconfigure.SpringBootApplication; import org.springframework.security.config.annotation.web.builders.HttpSecurity; import org.springframework.security.config.annotation.web.configuration.WebSecurityConfigurerAdapter; import org.springframework.session.data.redis.config.annotation.web.http.EnableRedisHttpSession; import org.springframework.web.bind.annotation.RequestMapping; import org.springframework.web.bind.annotation.RestController; @SpringBootApplication @RestController @EnableRedisHttpSession public class TestApplication extends WebSecurityConfigurerAdapter { @RequestMapping("/") public String index() { return "Hello, Spring Boot!"; } @Override protected void configure(HttpSecurity http) throws Exception { http.httpBasic().and().authorizeRequests().anyRequest().authenticated(); } public static void main(String[] args) { SpringApplication.run(TestApplication.class, args); } }
application.properties にデフォルトパスワードと docker ホストのアドレスを設定する。
security.user.password=password spring.redis.host=192.168.99.100
アプリケーションが正常に起動することを確認する。Redis に繋がらないと起動時点で例外が発生してコケる。何度もコケた。
$ mvn spring-boot:run [INFO] Scanning for projects... [INFO] [INFO] ------------------------------------------------------------------------ [INFO] Building test 0.0.1-SNAPSHOT [INFO] ------------------------------------------------------------------------ (snip) [INFO] --- spring-boot-maven-plugin:1.3.1.RELEASE:run (default-cli) @ demo --- . ____ _ __ _ _ /\\ / ___'_ __ _ _(_)_ __ __ _ \ \ \ \ ( ( )\___ | '_ | '_| | '_ \/ _` | \ \ \ \ \\/ ___)| |_)| | | | | || (_| | ) ) ) ) ' |____| .__|_| |_|_| |_\__, | / / / / =========|_|==============|___/=/_/_/_/ :: Spring Boot :: (v1.3.1.RELEASE) (snip) 2016-01-05 15:58:15.195 INFO 7440 --- [ main] s.b.c.e.t.TomcatEmbeddedServletContainer : Tomcat started on port(s): 8080 (http) 2016-01-05 15:58:15.201 INFO 7440 --- [ main] com.example.TestApplication : Started TestApplication in 2.838 seconds (JVM running for 5.199)
localhost:8080 にアクセスすると spring-security の機能で Basic 認証ダイアログが表示されるので、ユーザ名に user を、パスワードに application.properties に指定した password を入力する。
これでセッション情報が Redis に書き込まれるので、docker exec コマンドで redis コンテナに入って確認する。また急にコマンドプロンプトで作業しているが気にしない。
c:\TEMP>docker exec -it redis bash root@4101734092f0:/data# redis-cli 127.0.0.1:6379> keys * 1) "spring:session:expirations:1451979000000" 2) "spring:session:sessions:25c0619f-1dbf-422e-bd8e-85c9650f1073" 3) "spring:session:sessions:e27ff8dc-a3cf-4bc6-9093-b506600cc3bb"
セッション情報が二つあるのは、未認証状態で favicon を取得した時のものと、認証後にアクセスした時のものっぽい。ひとまずここまででやりたいことは大体できた。
2016/01/20 修正。セッション情報が二つあるのは、セッション偽装対策のために認証前後で JSESSIONID が変わるためだった。
おまけ
flushdb で redis 上のデータを削除することができる。
127.0.0.1:6379> flushdb OK 127.0.0.1:6379> keys * (empty list or set)