VirtualBox (2)
引き続き、インストールした VirtualBox 上に仮想マシンを作成し、Ubuntu 9.10 Server をインストールします。
Ubuntu 9.10 Server のダウンロード
まずは Download Ubuntu Server | Ubuntu から Ubuntu 9.10 Server をダウンロードします。
デフォルトでは 64bit 版が選択されているので、"Alternative download options" を展開して "32-bit version" をチェックします。
"Download location" は何処でも構いません。素直に "Japan" を選択すればよいでしょう。
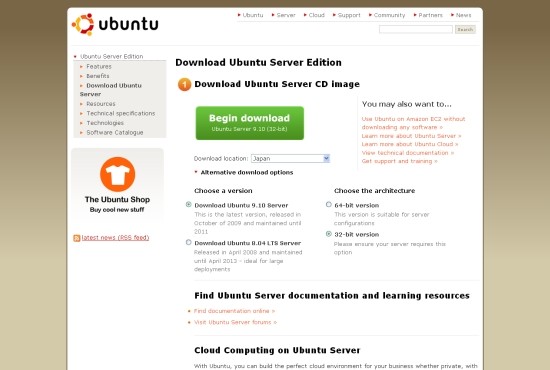
ダウンロードの準備が整ったら [Begin download] をクリックします。
新規仮想マシンの作成
新規仮想マシンを作成します。VirtualBox を起動したら、画面左上の [新規] をクリックします。
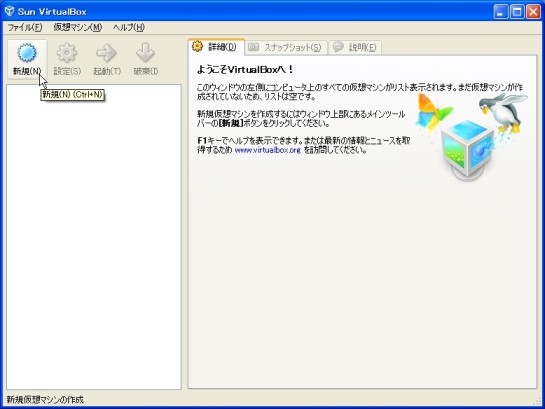
新規仮想マシン作成ウィザードが表示されるので [次へ] をクリックします。

仮想マシン名と OS タイプを選択します。名前はお好みのもので構いません。ここでは「ubuntu_01」と入力しました。
オペレーティングシステムに「Linux」、バージョンに「Ubuntu」を選択したら [次へ] をクリックします。

仮想マシンに割り当てるメモリ量を指定します。デフォルトの 384MB のまま [次へ] をクリックします。

仮想マシンに割り当てるハードディスクを指定します。今は新規仮想マシンを作成するので「新規ハードディスクの作成」が選択されていることを確認して [次へ] をクリックします。

ハードディスクのストレージタイプを選択します。ここでは「可変サイズのストレージ」を選択して [次へ] をクリックします。

仮想ディスクの場所とサイズを指定します。場所は仮想ファイル名、サイズは仮想ハードディスクの最大サイズです。ここではデフォルトのまま、場所に「ubuntu_01」、サイズに「8.00 GB」を指定しています。
仮想ディスクの場所とサイズを指定したら [次へ] をクリックします。

新規仮想ハードディスクの設定は以上です。タイプ、場所、サイズの設定を確認して [次へ] をクリックします。

新規仮想マシンの設定は以上です。名前、OS タイプ、メモリ、ハードディスクの設定を確認して [完了] をクリックします。

仮想メディアの設定
作成した新規仮想マシンに Ubuntu 9.10 Server のイメージファイルを仮想メディアとしてマウントします。画面左上の [設定] をクリックします。
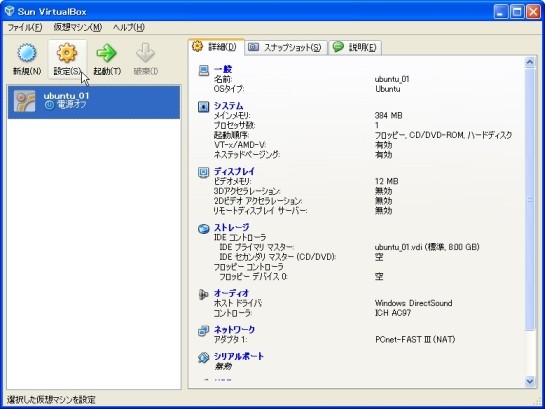
仮想マシン設定ダイアログが表示されます。画面左のメニューから「ストレージ」を選択し、「CD/DVD デバイス」入力欄右側の [仮想メディアマネージャを開く] をクリックします。

仮想メディアマネージャが表示されます。仮想メディアを追加するため、[追加] をクリックします。

CD/DVD-ROM ディスクイメージファイル選択ダイアログが表示されます。ダウンロードした .iso ファイルを選択したら [開く] をクリックします。

仮想メディアマネージャに .iso ファイルが仮想メディアとして登録されます。追加した仮想メディアを選択したら [選択] をクリックします。

仮想マシン設定ダイアログの「CD/DVD デバイス」入力欄に仮想メディアが設定され、仮想マシンの CD/DVD ドライブに Ubuntu 9.10 Server のインストール CD がマウントされた状態になりました。
[OK] をクリックして仮想マシンの設定ダイアログを閉じます。

Ubuntu 9.10 Server のインストール
Ubuntu 9.10 Server をインストールします。仮想メディアが仮想マシンにマウントされた状態で [起動] をクリックします。
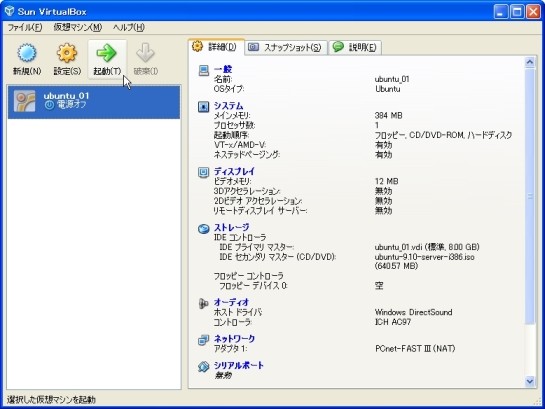
ディスプレイ設定画面が表示された場合は、適当に [y] や [Enter] を入力すれば良いようです。
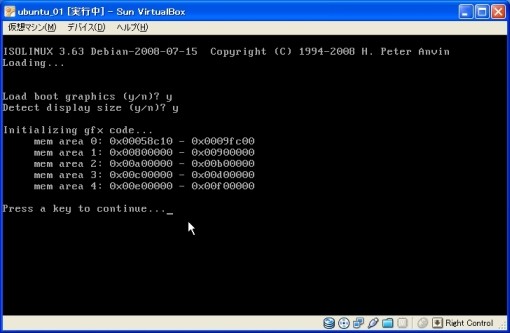
言語選択画面が表示されます。余程の偏屈でない限りは [日本語] を選択してください。
なお、仮想マシンを操作する場合は VirtualBox のウィンドウ内にフォーカスし、矢印、Tab、Enter キー等で選択、決定を行います。
また、ホストマシンに操作を戻す場合はキーボード右側の Ctrl キーを押下します。
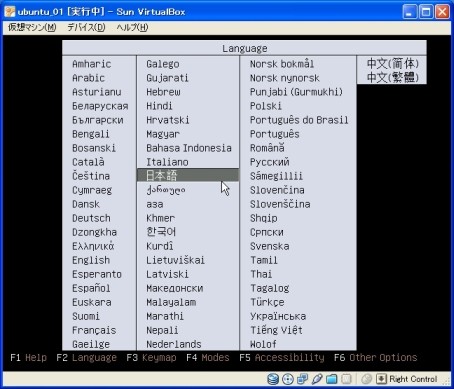
インストールメニュー選択画面が表示されます。[Ubuntu サーバーをインストール] を選択します。
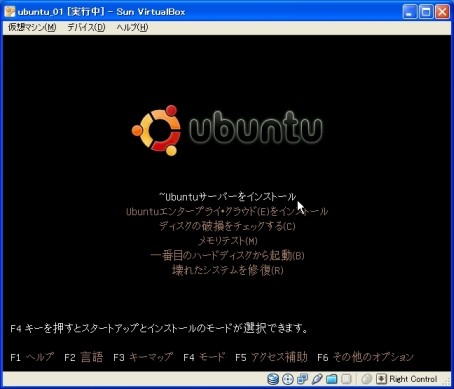
キーボードの設定画面が表示されます。なんだかよく分からなかったので、ここでは先頭の [A4Tech KB-21] を選択しました。

キーボードの言語仕様設定画面が表示されます。ここでは迷い無く [Japan] を選択しました。
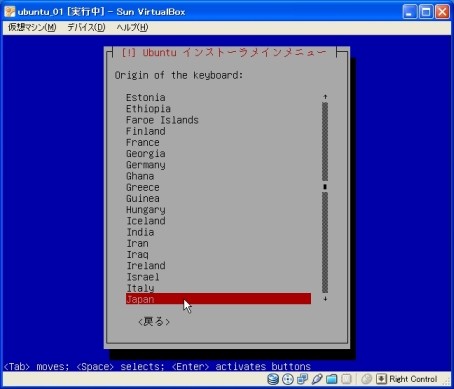
キーボードのレイアウト設定画面が表示されます。ここでも無論 [Japan] です。
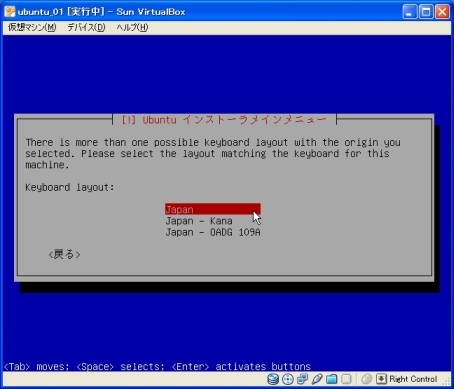
ホスト名の設定画面が表示されます。どのような名前でも構いません。ここでは [ubuntu01] と入力します。
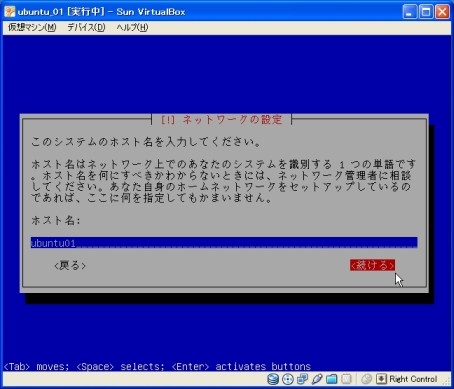
ディスクパーティショニングの設定画面が表示されます。高々 8.0GB の仮想ディスクに LVM を使う意味など全くないので、先頭の [ディスク全体を使う] を選択しました。
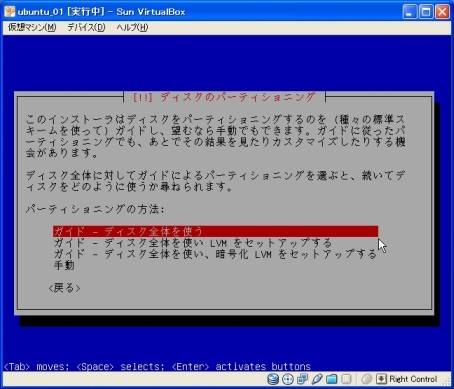
パーティショニングするディスクの選択画面が表示されます。仮想ストレージはひとつしか登録していないはずなので、これを選択します。
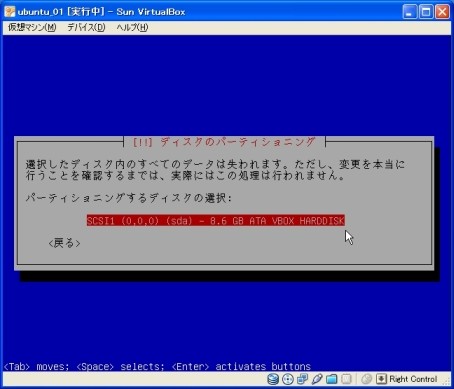
パーティショニング内容の確認画面が表示されます。お、ext4 なのね、などと思いながら [はい] を選択すればいいと思います。
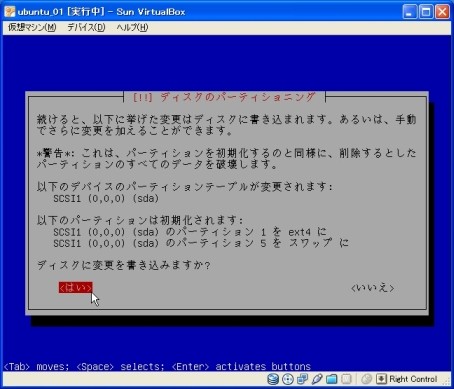
ユーザとパスワードの設定画面が表示されます。馬鹿正直に本名を入力しても構いませんが、次に入力するアカウントのユーザ名と同じで構いません。
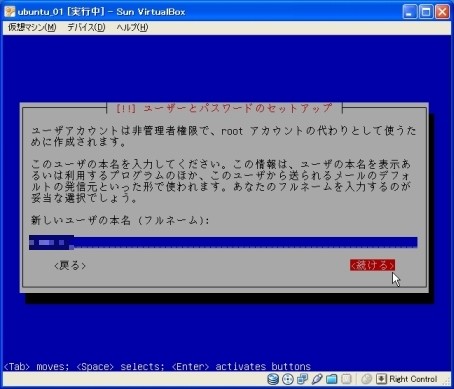
仮想 OS で使用するアカウントのユーザ名を入力します。
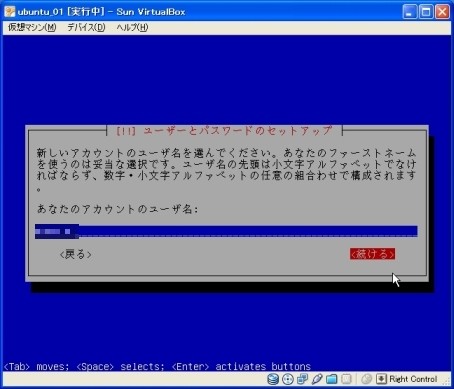
仮想 OS で使用するアカウントのパスワードを入力します。仮想マシンだからと侮ってユーザ名と同じとかナメたパスワードを入力すると Ubuntu に怒られます。経験談です。

確認のため、先に入力したパスワードを入力します。
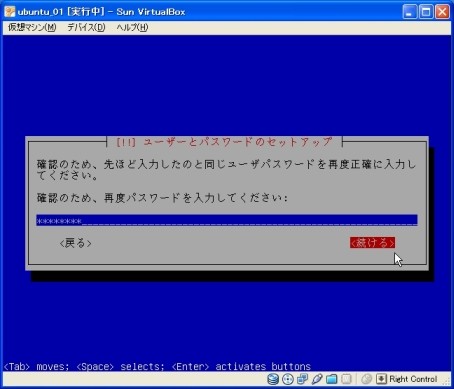
ホームディレクトリの暗号化設定画面が表示されます。うっかり [はい] を選択してしまいましたが、通常は [いいえ] で良いと思います。
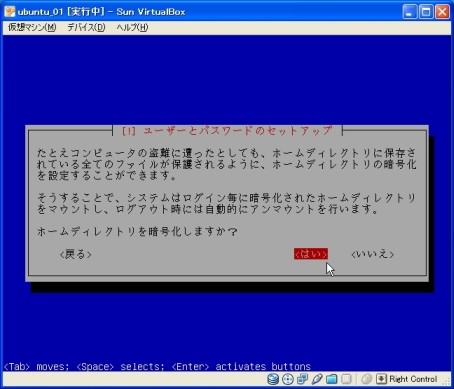
憎きプロキシの設定画面が表示されます。大学や会社などプロキシの背後にいる人は飲み会の誘いを断ってでもこのタイミングでプロキシを設定すべきです。プロキシの情報が不明な場合は多少のカネを掴ませてでも情報を入手し設定しましょう。悪いことは言いません。

システムアップグレードの設定画面が表示されます。所詮は検証用の仮想マシンなので [自動的にアップデートしない] を選択します。
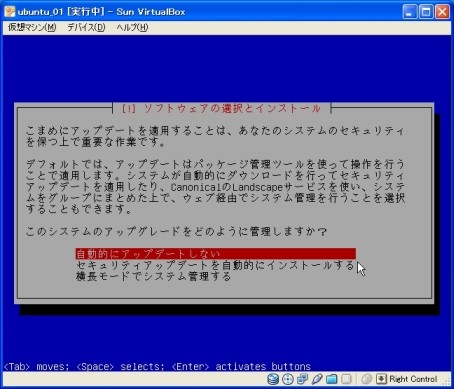
OS 以外にインストールするソフトウェアを選択する画面が表示されます。漢(おとこ)は黙って [OpenSSH Server] のみを選択しましょう。
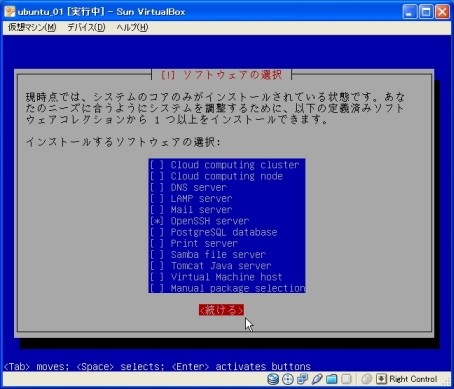
インストール完了画面が表示されます。再起動後、再度 CD-ROM からブートされないようマウントした仮想メディアをアンマウントします。
メニューの「デバイス」から「CD/DVD-ROM デバイス」を選択し、マウントした .iso ファイルを選択します。
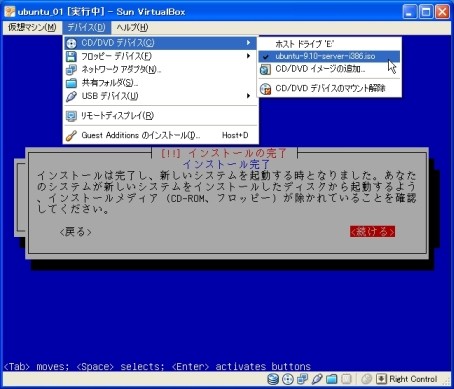
仮想メディアのアンマウントが完了し、画面下部の CD アイコンがグレーアウトしていることを確認したら [続ける] を選択して仮想マシンを再起動します。

仮想マシンが起動したら、設定したユーザ名とパスワードを入力し、システムにログインします。
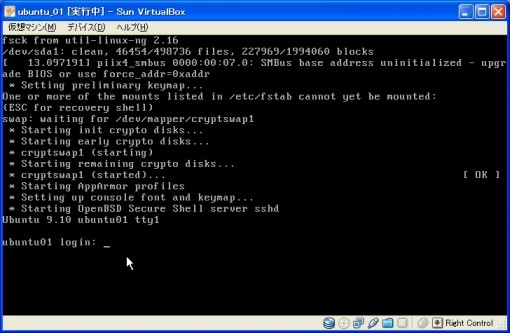
正常にログインできたら、以下のコマンドを実行してシステムをシャットダウンします。
$ sudo shutdown -h now
