
改造レバーレス基板換装メモの基板準備編です。その他のメモは以下を参照してください。
- 改造レバーレスの基板を換装した (作業計画編) - garbagetown
- 基板準備
- 改造レバーレスの基板を換装した (外装加工編) - garbagetown
- 改造レバーレスの基板を換装した (配線準備編) - garbagetown
- 改造レバーレスの基板を換装した (組み立て編) - garbagetown
買い物リスト
基板を準備するために次のものを買いました。千石電商のレシートは捨ててしまったので、せんごくネット通販で調べた価格を書いています。Amazon の単価は購入当時のものです。この他にも予備や間違えて買ったものもありますが、割愛します。
| 物品名 | 購入先 | 単価 (円) |
|---|---|---|
| Pico Fighting Board | メルカリ | 3,037 |
| 白光(HAKKO) PRESTO 急速加熱はんだこて 20/130W(スイッチオン時) 耐熱キャップ付き 984-01 | Amazon | 2,055 |
| 白光(HAKKO) ペンシル こて台 FX-600/FX-601/PRESTO/DASH用 FH300-81 | Amazon | 742 |
| 白光(HAKKO) HEXSOL 巻はんだ 精密プリント基板用 20g | Amazon | 371 |
| USB-A to USB-C ケーブル L字型 | Amazon | 848 |
| USBタイプA 2.0オス - 5ピンネジ端子メス | Amazon | 639 |
| USB 3.0 TO USB 3.0 メスパネルソケット | Amazon | 1,213 |
| AWG24 耐熱ビニル絶縁電線 2mX7色 | Amazon | 668 |
| PHコネクタ ベース付ポスト サイド型 4P | 千石電商 | 42 |
| JST型(PHR)4Pコネクタ付きケーブル | 千石電商 | 80 |
今回の目玉なので基板の値が張るのはいいとして、やはりはんだ付けに関連する物品の値段が目立ちます。前回に書いた通り、メルカリで見つけた基板にはパススルーに使うピン番号 27, 28 に接続するベース付きポストが実装されていないためです。
BOOTH でパススルー用の USB ポートまで実装された基板が 5,100 円で販売されていましたが、メルカリの売上金が少し残っていましたし、はんだ付けに興味があったので、今回はメルカリで販売されていた基板を使うことにしました。
はんだこてはとても悩ました。有識者にアドバイスを求めると皆が口を揃えて HAKKO FX600-02 のような温度調整機能付きのものを勧めてくれるのですが、基板よりも高く、なかなか手を出せません。
一方で信じられないくらい安い入門セットもたくさん販売されていましたが、110V/60W という謎のスペックで、家庭用電源が 100V の日本でまともに使えるのかよく分かりませんでした。
数時間悩んだ結果、信頼の HAKKO が販売している入門モデルを買うことにしました。
糸はんだは後日ダイソーで売っていたのを見つけたので、もう少し節約できたかもしれません。
ベース付きポストの実装
以上の経緯で、ほぼ人生初と言っていいはんだ付けに挑戦しました。中学生か高校生の頃に図工で体験したような気もしますが、なにも覚えていないので YouTube ではんだ付け関連の動画を多数視聴しました。イチケンさんの動画がとても分かりやすいです。
まずは秋月電子で買った 1 枚 80 円の 2mm ピッチ基板で練習しました。少しはんだが多いですが、本格的な老眼が始まりつつあるおじさんの習作として及第点でしょう。

いよいよ本番です。右下の OPT BUTTONS と印字された場所にベース付きポストをはんだ付けします。

ひっくり返してはんだ付けするときに部品が落ちないようにマスキングテープで仮止めします。

はんだこてを当てたときに部品がズレないようにカッティングボードに固定します。

向かって左側が自分ではんだ付けしたベース付きポストです。一番右側のピンのはんだが多いですが、となりのピンにブリッジしていないように見えるので問題なさそうです。

ビビり散らかしていたわりには比較的うまくはんだ付けできてうれしいので、無駄に完成画像を掲載しておきます。

ファームウェアアップデートと設定
メルカリで購入した基板の説明には次のように書かれていました。
◆GP2040-CE_0.7.2_PicoFightingBoard.uf2 インストール済
※初期Input modeはXinputで発送致します
◆SOCDモード
←→N、↑↓Nは標準設定済みです
PS パススルーは 0.7.4 で実装された機能なので、ファームウェアをアップデートする必要があります。また、入力モードも PS4 に変更しておきます。脳内垂れ流しさんの記事がとても参考になりました。
BOOT ボタンを押しながら、いつの間にか我が家に生えていた Windows 11 端末に接続します。ダウンロードしたファームウェアをコピーすればアップデートは完了です。

いったん端末から基板を取り外したあと、適当なケーブルで START と GND をショートしながら改めて接続します。ブラウザから 192.168.7.1 にアクセスすると GP2040-CE の Web Configurator が表示されます。

次の箇所を変更します。
- Settings > Input Mode: PS4 / Arcade Stick
- Configuration > Add-Ons Configuration > PS Passthrough: D+ 27 / D- 28 /5V -1 / Enabled
これで GP2040-CE の設定は完了です。
動作確認
はんだ付けしたベース付きポストにケーブル付きハウジングを挿し込み、G+/G-/GND をネジ端子付き USB ケーブルに接続します。5V のケーブルも接続する必要がありますが、Rasberry Pi Pico の GPIO ピンは 3.3V なのでピン番号 26 に接続されている黄色のケーブルは使えません。5V が供給されているターミナルブロックから配線します。

https://datasheets.raspberrypi.com/pico/pico-datasheet.pdf
この USB ケーブルをパネルマウントソケットに挿し込み、ソケットの逆側には RAP.V の USB ケーブルを挿し込みます。
USB-C ケーブルは PS5 に接続します。上の画像では 1P と GND を黒のケーブルでショートしていますが、すでに Web Configurator で Input Mode を PS4 に設定しているので不要でした。
はじめは PS5 に接続してもなにも反応がないので不安になりましたが、PS5 にコントローラーとして認識させるには PS ボタンを押す必要があることを思い出して、ターミナルブロックの HOME (PS) にケーブルを接続して GND とショートさせたところ、無事に認識されました。

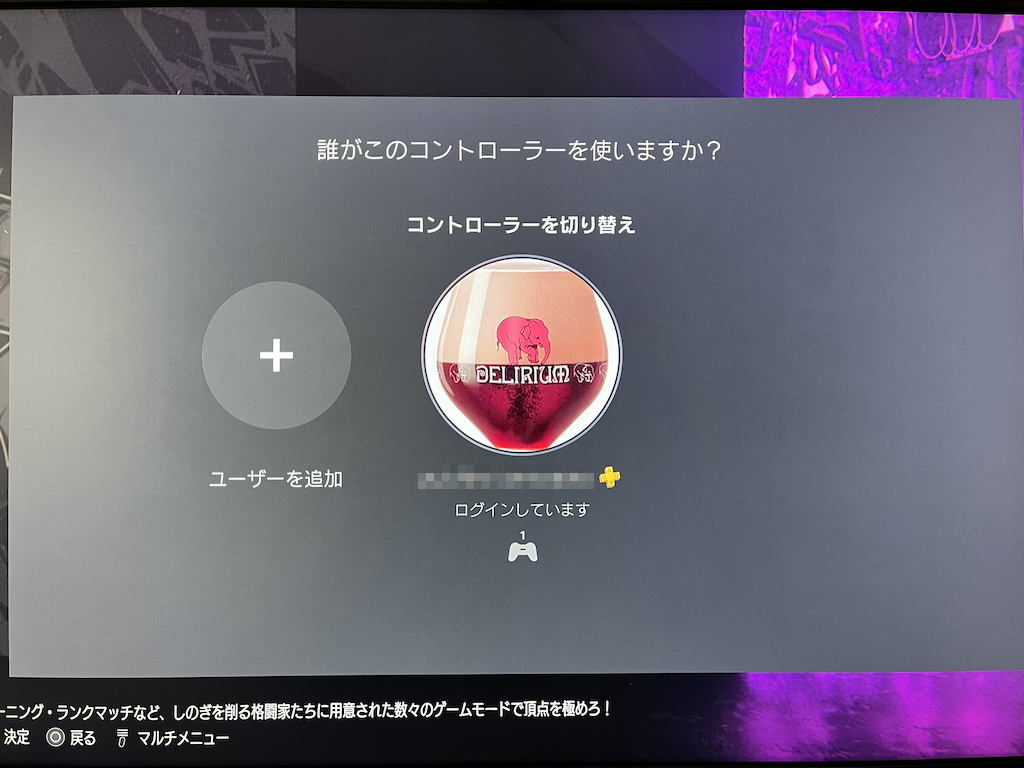
これで基板の準備は完了です。次回は外装の加工について書きます。



