在宅勤務環境 2021 ディスプレイ編
在宅勤務環境アップデートメモのディスプレイ編です。その他は以下に書いていきます。
2021-01-29 追記: 各記事のリンクを追加しました。
- 机と椅子
- ディスプレイ
- キーボードとマウス
- ドッキングステーションと小物
- 課題と対応
- まとめ
最終的に LG の 32UL750-W を買いました。31.5 インチ / 4K / VA パネルです。概ね満足していますが、ベストな買い物ではなかったと思っています。

LG モニター ディスプレイ 32UL750-W 31.5インチ/4K/DisplayHDR600/VA非光沢/USB Type-C、DP、HDMI×2/スピーカー/FreeSync/高さ調節
- 発売日: 2019/01/29
- メディア: Personal Computers
ディスプレイは、サイズや解像度、パネル方式などの組み合わせにより選択肢が非常に多いため、今回のアップデートでいちばん悩みました。この製品に辿り着いた経緯や使ってみた印象を忘れないようにメモっておきます。
サイズと数
ラップトップは 13 インチ MacBook Pro を使っています。職場ではこれに加えて 24 インチのディスプレイを二枚使っていました。在宅勤務になってからは、このうち一枚を持ち帰って使っていました。
27 インチを二枚買うことも考えましたが、要件を以下のように整理して大きいサイズを一枚買うことにしました。
- 主に仕事で使う。仕事の内容はテキストの読み書き。
- ときどき動画視聴にも使いたい。
- 基本的にゲームには使わない。
- MacBook Pro からのデュアルディスプレイ出力など配線周りで苦労したくない。
40 インチ超えのディスプレイを使っている方々にアドバイスを求めたところ、使う人や環境を選ぶ印象を受けたのでヒヨって 31.5 インチにしました。
解像度
解像度は WQHD と 4K の二択で迷い、以下の理由から 4K を選択しました。
- 4K で試してみて文字が小さ過ぎた場合は解像度を下げればいい。
- 動画配信サービスの 4K 対応に備えて可能性を残しておきたい。
解像度について調べてみたところ、中途半端に解像度を下げると GPU に負荷が掛かるらしいこと、リフレッシュレートやケーブルの種類にも注意する必要があることなども分かりました。
時間が無限にあればもうちょっと調べてみたいところでしたが、このへんは実際に使ってみないことには分からんだろうと言い訳して、いったん理解を棚上げしています。
パネル方式
ようやく選択肢がかなり絞れたと安心したのも束の間、まだ考えなければならないことがありました。液晶パネル方式です。
液晶パネル方式の違いは、この記事が分かりやすかったです。
こちらの記事の比較表が自分の理解と一致したので引用します (有機 EL は省略)。
| TN | VA | IPS | |
|---|---|---|---|
| 画質 | 低 | 中 | 高 |
| 値段 | 安価 | 普通 | 高価 |
| 応答速度 | 少し速い | 遅い | 若干遅い※1 |
| 発色 | 少し悪い | 普通 | 良い |
| コントラスト | 低 | 中 | 低 |
| 視野角 | 狭い | 若干狭い ※2 | 広い |
※1 オーバードライブ技術で応答速度が若干改善された製品もある
※2 視野角を広くしたモデルも中には存在する
基本的にゲームはしないので応答速度はあまり気になりません。値段とコントラストを重視するなら VA を選び、画質と発色、視野角を重視するなら IPS を選ぶと理解しました。
LG 32UN650-W
ここまで情報を仕入れて 価格.com で比較したところ、軒並み 10 万円越えが並ぶ 31.5 インチ IPS パネルのうち、VA 並みの価格かつレビュー評価も高い製品がありました。 LG 32UN650-W です。

LG モニター ディスプレイ 32UN650-W 31.5インチ/4K/HDR/IPS非光沢/HDMI×2、DP/FreeSync対応/スピーカー搭載/フリッカーセーフ、ブルーライト低減
- 発売日: 2020/08/27
- メディア: Personal Computers
ダウンストリーム USB 端子がないので、ディスプレイを USB ハブにして、使うケールブはラップトップとディスプレイをつなぐ USB-C ケーブル 1 本だけという構成を検討している人には向きませんが、自分は別途ドッキングステーションを用意する予定だったので問題になりません。
これがベストと思いましたが、気が付いたときには在庫切れになっていました。現在も 2021-01-20 の入荷待ち状態です。
LG 32UL750-W
以上の経緯で LG 32UN650-W をあきらめ、どうせ正面からしか見ないので VA でも問題ないだろうと考えて LG 32UL750-W を買いました。
下記のようにドッキングステーションを経由してディスプレイポートでつないでいます。実はこの構成だと地味な問題が起こるのですが、それは後日また書きます。
[MacBook Pro] -(Thunderbolt3)-> [Belkin F4U097JA-A] -(DisplayPort)-> [LG 32UL750-W]
まず、31.5 インチ 4K は正解だったと思います。WQHD (2560x1440) は解像度が低過ぎて表示できる情報量が物足りませんでした。4K (3840x2160) でも読めないことはありませんが、文字がちょっと小さく感じたので擬似解像度 3360x1890 に設定しています。パフォーマンス面では不利な設定になるはずですが、とくに不都合は感じていません。
画面左半分にブラウザ、右上にエディタ、右下にターミナルを表示して、ひとつのディスプレイで仕事ができるようになりました。Slack などのコミュニケーションツールはラップトップに表示して、必要な時だけ目を向けています。
VA パネルのためか、MacBook Pro の画面と比べるとトレーシングペーパーを一枚かぶせたような、うっすら白くザラついた画質です。また、正面以外から見ると VA パネルなので当然ながらさらに白っぽくなります。実用上はまったく問題ありませんが、IPS パネルを使ってしまうと VA には戻れないだろうな、という予感がします。
ディスプレイの明るさなどを操作する OSD ジョイスティックがとても使いやすいのは想定外でした。PC から操作できるソフトウェア CD も同梱されていましたが、面倒なのでインストールしていません。
電源アダプタがドッキングステーションと同じくらい大きいので、デメリットと感じる人も多いと思います。自分は自作したケーブルトレーに押し込んで隠してしまったので気にしていません。
モニターアーム
LG 32UL750-W とラップトップはモニターアーム にマウントして使っています。念のため補強プレートも挟みました。

Amazonベーシック モニターアーム シングル ディスプレイタイプ ブラック
- メディア: Personal Computers
モニターアームは以下の動画などを参考にしました。Amazon ベーシックのモニターアームはエルゴトロンの OEM 製品なので、エルゴトロンのマニュアルやノウハウが流用できます。
マウントトレイは以下の動画を参考にしました。ラップトップのマウントは地味に苦戦したのですが、それも後日また書きます。
モニターアーム を使うとディスプレイが前にせり出して来ないのでデスクを広く使えますし、デスクにたまったほこりをさっと払ったりするときにも便利です。ディスプレイが宙に浮いている感覚には言葉に表しづらい良さがあり、買ってよかったと思います。
ディスプレイについては以上です。次回はキーボードとマウスについて書きます。
在宅勤務環境 2021
当初は半年くらいかなと楽観視していた状況が一向に収束する気配を見せず、すっかり通勤できない身体に仕上がってしまったので在宅勤務環境をアップデートしました。
現在はこんな感じ。
オシャレセンスが絶望的でどう撮ってもオシャにならない pic.twitter.com/BrBmkR6LKv
— がるがべさん (@garbagetown) 2021年1月13日
事前に調べたこと、実際に使ってみた感想を忘れないようにメモっておきます。長くなりそうなので、今回は机と椅子について書き、残りは以下のように適当に分割してぼちぼち書いていこうと思います。
2021-01-29 追記: 各記事のリンクを追加しました。
デスク
電動式昇降デスク FlexiSpot EJ2 を天板セットで買いました。フレーム、天板ともにブラックです。
周囲にもユーザーが多いなどの理由から FlexiSpot を選びましたが、フレームや天板の種類がたくさんあってどれを買えばいいのか分かりませんでした。
最終的にカゲノデスクさんの詳細な比較記事が決め手となり、EJ2 に落ち着きました。
まだ 10 日ほどしか使っていませんが EJ2 にしてよかったと思います。自分は大柄なので EJ2 のデメリット最低高 72 cm は問題になりません。座り 75.5 cm 立ち 115 cm で使っています。
アラーム機能がありませんが必要性を感じません。
障害物探知機能の必要性を理解できていませんでしたが、実際に使ってみると肘掛けがデスクリモコンに当たる位置に椅子をズラした状態でデスクの高さを立ちから座りに変更してしまいヒヤっとする場面が何度もあり、とても助かっています。
天板について調べると、マルトク や かなでもの で別途購入する自作勢の情報が多く、FlexiSpot 公式天板を買ったら負けみたいな雰囲気を感じて不安になりましたが、こちらもカゲノデスクさんの比較記事が参考になりました。
ディスプレイには 32 インチのものを検討していたので、天板のサイズは 140 cm x 70 cm にしました。洋風天板の Gray Wood Grain が気に入りましたが、120 cm x 60cm のみの提供だったので残念ながら見送りました。
ディスプレイなどをひと通り設置した印象として横幅は 120 cm でも問題なかったように思いますが、奥行き 60 cm は厳しかったように思います。
厚さ 2.5 cm の天板はとてもしっかりしていて、ディスプレイアームを二つ付けても不安感はありません。カゲノデスク さんに記載の通り指の跡が付きやすいですが、許容範囲内です。
組み立て
組み立て手順は公式の動画が分かりやすいです。あらゆるブログや動画で触れられている通り、とても重いので二人以上で作業することをおすすめします。
脚は付属の六角レンチで組み立てられますが、天板の固定には電動ドライバーがあったほうが便利です。ビームを取り付けるネジ部分には下穴が空いていない箇所があるので、2.5 mm のドリルビットも用意すると良いです。

アイリスオーヤマ ドリルドライバー 充電式 軽量 コードレス LEDライト 正逆転切替 JCD28 充電器・バッテリー・ビット10種付き
- 発売日: 2019/01/31
- メディア: Tools & Hardware

リリーフ(RELIFE) 六角軸ショートドリルセット 鉄・ステンレス・アルミ 10本組 26835
- メディア: Tools & Hardware
電動ドライバーの比較は 【徹底比較】電動ドライバーのおすすめ人気ランキング17選【2020年最新版】 が分かりやすかったです。価格と仮面ライダーみたいな色味が気に入ったので、No.2 として紹介されていたアイリスオーヤマの JCD28 を買いました。
電動ドライバーを購入するのは初めてなので他の製品と比較できませんが、問題なく使えています。
勢い余ってドリルビットのセットも買いましたが、後日ダイソーで 2.5 mm のドリルビットを発見して悔しかったので今後も無駄に穴を開けたいと思っています。
チェア
ブログを読み返したところ、オフィスチェアについて記録していませんでした。昨年 8 月に購入したものを引き続き使っています。
精神と肉体の安寧が約束された pic.twitter.com/sdmy1mdIsv
— がるがべさん (@garbagetown) 2020年8月3日
現時点で Amazon にはオレンジとグリーンのみ出品されていましたが、ブラックを使っています。
オカムラやエルゴヒューマンなどの十万円超エグゼクティブチェアを選ぶ勇気と財力はないものの、安いものを使って腰痛を再発させたら治療費がもったいないと悩んでいたところ、のがみんちょさんのブログでこの製品を知りました。
おかげで毎年寒くなると悩まされていた腰痛も今のところいい調子です。購入直後はリクライニングするとギィギィと音が鳴りましたが、使い続けているうちに解消しました。
セールタイミングではなかったこともあり値は張りましたが、ブラックがほしかったのでブラックは高いものと自分に言い聞かせて満足しています。のがみんちょさん、ありがとうございました。
在宅勤務メモ
こんなご時世のため三月から基本的に在宅勤務しているので買い物メモ。
関連ツイートはこの辺り。
腰痛持ちで書斎を持たず妻のキャビネットに段ボールをふたつ重ねたスタンディングデスクでリモートワークしている自分はみなさんのキラキラ環境を歯噛みしながら眺めています
— がるがべさん (@garbagetown) 2020年3月8日
段ボールで働いていると言ったら有益な情報が得られたhttps://t.co/IyQGrmKaUu
— がるがべさん (@garbagetown) 2020年3月17日
ポチった。これまでありがとうダンボール箱 / DMM.make 卓上昇降デスク デュアル720ブラック DKS-LDD720B DMM.make https://t.co/ScEgAUEFhT
— がるがべさん (@garbagetown) 2020年3月23日
職場から持ち帰った備品が写り込むので画像は自粛。外国のえらい人たちが余裕でいろいろな写真を SNS に投稿しているので問題なさそうだけど。
面倒でアフィリエイトは貼っていないのでお気軽におポチりください。
買ったもの
DMM.make 卓上昇降デスク デュアル720ブラック DKS-LDD720B
- 腰痛持ちのため自宅にあるダイニングチェアやソファで長時間働くと腰が死ぬ。
- 段ボール箱を重ねてスタンディングデスクにしたところヒザが死にかけたため購入。
- 高さ 72cm のキャビネットに乗せて使用。キズ防止のため緩衝材として同梱されていた厚さ 2cm ほどの発泡スチロールを噛ませて設置。
- 本体重量 14.2kg で成人男性なら一人で設置可能。
- ディスプレイ一枚とラップトップをぎりぎり横に並べられる。
- ガス式で無段階調整可能。右手側のレバーを握り込んで上げ下げする。
- ガス圧は強めで天板に何も乗せていないとレバーを握っただけで力強く上がる。ディスプレイやラップトップなど一式を乗せるとレバーを握っただけでは上がらず、自分で軽く押し上げてやる必要がある。
- 上限 505mm まで上げると立ったときにキーボードトレーの位置がいい感じ (身長 184cm の場合)
- 下限 120mm まで下げると座ったときにキーボードトレーの位置がいい感じ。キーボードトレーが前に迫り出してくれるのでイスに座ってもヒザが少しキャビネットに当たる程度。
- 本体、キーボードトレーともに剛性は必要十分という印象。平穏な気持ちでタイプするぶんには問題なく、感情が高ぶってくると多少揺れる。
- 一週間程度使った感想としてはとてもいい。基本的に立って使っていて、気分や疲労に応じて小まめに上げ下げして使っている。
- 参考価格 ¥18,700 が ¥14,236 にディスカウントされている。費用対効果を考えるといい買い物だったと思う。
エレコム 電源タップ 3ピン マグネット付 4個口 2.5m ホワイト T-T1B-3425WH
- USB Type-C ハブのコンセントが 3 ピンで自宅にあった電源タップが使用できなかったため購入。
- 下記ラップトップスタンドと併せて購入し総額 ¥2,000 超としたところラッシュ便を指定することができた。06:00 頃に注文して当日 15:00 頃に配達された。
NEXSTANDノートPCスタンド ノートパソコン PCホルダー 折り畳み式 放熱 軽量 携帯便利 高さ 角度 8段階調整可能 肩こり腰痛対策 Macbook ノートPCスタンド 正規品
- ラップトップを直接デスクに置くと視線が下がって首が死ぬ。
- 在宅勤務とは直接的に無関係だが、いい機会なので購入。
- Roost が先駆けらしいが値段の桁が違うので断念
- 本体はかなり軽い。
- ラップトップを乗せると乗せるとしっかり安定する。基本的に外付けキーボードを使っているが、たまにラップトップのキーボードをタイプしてもまったく問題ない。
- ¥2,980 で購入。こちらも費用対効果を考えるといい買い物だったと思う。
日経コンピュータ 2019 年 9 月 5 日号を読んだ
以下の内容だけ読んだけど多分すぐに忘れるので思ったことをメモ。
特集 みずほ3度目の正直
・みずほ3度目の正直 ついに崖越え、勘定系再構築の全貌(026p)
・スカイツリー7本分 30年ぶりの全面刷新(028p)
・バッチ処理を解体 みずほSOAの全貌(032p)
・最大8000人が連携 品質確保に悪戦苦闘(038p)
・緊張と重圧の1年間 20年の悲願ようやく(046p)
・みずほフィナンシャルグループ 社長 坂井 辰史 氏(052p)
緊急版 動かないコンピュータ
・米アマゾン ・ ウェブ ・ サービス
AWSが6時間停止、30社超に影響 バグで空調が止まりオーバーヒート招く(006p)
きっかけはツイッター。
— がるがべさん (@garbagetown) September 7, 2019
緊急版 動かないコンピュータ
米アマゾン ・ ウェブ ・ サービス
- AWSが6時間停止、30社超に影響 バグで空調が止まりオーバーヒート招く(006p)
ネットで入手できる以上の情報はなく、冊子としてまとまっていることに価値があるという印象。
以下に引用した通り RDS が PaaS と表記されており、ちょっと違うかなと思った。
PaaS (プラットフォーム・アズ・ア・サービス) であるリレーショナルデータベース (RDB) サービスの「Amazon RDS」
自分が調べた限りネットの情報ではこのあたりが詳しい。
特集 みずほ3度目の正直
以下のサイトでも会員登録していれば同じ内容を見られるようだけど、自分は会員ではないので分からない。
30年ぶりの全面刷新
- Q01 結局いくらかかった?
- Q02 そもそも何をやっていた?
- Q03 完成まで何年かかった?
景気が良かった頃は 10 年程度でシステム刷新をくり返してきたが 1990 年頃にぱたりと止まり、また合併の際にシステムを片寄せし続けたためにブラックボックスとなっていた。
このままシステムを使い続けることはできず、2025 年までになんとかしなければならないとする "2025 年の崖" という課題があった。構想 20 年、東日本大震災義援金振り込み障害など二度の大規模障害を経て三度目の正直。
総コストは 35 万人月、4000 億円台半ばとのこと。
振り返ってみればコストを削減できたところは多々あるだろうけど、もし仮に半分で済んだとしても、前職では高々数億円規模の案件にしか関わっていない自分には想像もできない規模。
みずほSOAの全貌
- Q04 「老朽化」問題は解決した?
- Q05 二重引き落としは再発しない?
- Q06 メインフレームはなくなった?
ハブ & スポーク型の SOA を採用。
取引メイン、流動性預金、内国為替取引はメインフレーム、SAIL なるミドルウェア、COBOL で構築しており、その他は Linux と Java で構築。メインフレームは 19 台から 4 台に集約とのこと。
メインフレーム、COBOL と聞くと真っ先にレガシーという言葉を思い浮かべてしまい、脊髄反射的に関わりたくないと思ってしまうが実際のところはどうなんだろう。
ざっと調べた限りではメインフレームと COBOL には二進化十進法による誤差のない計算と、高速/高並列処理に利点があるらしい。
海外の金融システムがどのような事情になっているのか気になって調べてみたけど、日本語で検索したためか有用な情報は得られなかった。
最大8000人が連携
- Q07 参加ベンダーは何社?
- Q08 本当に新規開発した?
- Q09 プロジェクトはどう管理した?
- Q10 稼働を 2 度延期、本当の理由は?
- Q11 開発拠点はいくつあった?
主要 4 ベンダーは富士通、日立製作所、日本 IBM および NTT データで、トップマネジメント定例メンバー 16 社のうちアプリケーション開発ベンダー 5 社として前職の社名が掲載されていた。
1 次委託先 70~80 社、2/3 次委託先として 900 社強とのこと。
いわゆる多重下請け構造であり、幸か不幸か金融案件に関わったことがないものの前職に身を置いていたものとして、どのように工程管理されていたか想像がつく。
As-is, いわゆる現行踏襲の要件定義を禁止し、Xupper なるツールで業務フローを描き起こしたという点は興味深かった。自分たちが使うシステムをベンダ任せにせず取り組む良い前例になってほしい。
超高速開発ツールを全面活用して手動コーディングを禁止したという点も興味深かった。当然のことながら不満も出たものの品質確保に貢献し、パフォーマンスにも問題はなかったとのこと。私情を挟むと揺れるところもあるが超大規模開発であれば妥当な判断なのかもしれない。
緊張と重圧の1年間
- Q12 なぜ 9 回も ATM を止めた?
- Q13 移行失敗をなぜ回避できた?
- Q14 1 万 7000 人の操作訓練はどうした?
- Q15 目に見える成果はあった?
- Q16 投資回収の見込みは?
- Q17 経費率はどこまで下がる?
- Q18 開発力は上がった?
入念に計画した段階リリースと運用訓練によりトラブルなくシステムを移行。
5 年間で 720 億円の費用削減を見込んでおり、SOA 化などにより実際に新規開発コストを削減。
また、社内で益荒男 (ますらお) が育ち、海外の大規模開発などで一騎当千の活躍をしているとのこと。
プロジェクトマネジメントなど抽象度の高いタスクに取り組んでいたエンジニアには得難い経験になったことと思う。ぜひ超大規模案件における知見を活用して活躍してほしい。
設計や実装など具体的なタスクに取り組んでいたエンジニアも、もし赤や緑の類似案件があった際には引っ張りだこになるといいなと思う。
進退かけて指揮した
- Q19 インタビュー「経営責任」果たせたか?
- Q20 「3 度目」は起こらない?
2018-01-15 にみずほ証券社長からみずほフィナンシャルグループ社長に抜擢された坂井辰史氏のインタビュー。
社長になるのは自分の首を洗っておくこと、という言葉が印象深かった。
IT 人材のビジネスリテラシーが高くないとも仰っており気になったが、インタビュー記事では深掘りされておらず具体的にどのような課題なのか分からなかった。
感想
大変な規模の案件を、従来の多重下請け構造と一部にレガシーなメインフレームと COBOL を残した SOA で実現したと理解した。
他に類を見ない事例であることは間違いなく、関わったエンジニアのみなさんにはお疲れさまでしたという気持ちと共に、貴重な経験を活かして今後も活躍してほしいと思う一方、この事例がエンジニアにとって未来の希望や発奮材料になり得るかと言うと、ちょっと厳しいかなーという印象。
とにかくレガシーというイメージがよくない。
古くからあるものが再評価されて名前を変えてエンジニアに受け入れられた事例は多いし、マイクロサービスも SOA の再発見と言えないこともないと思うので、メインフレームと COBOL も少しいじって名前を変えるだけでずいぶん状況が変わるのではないだろうか。
メインフレームはなんかすごい速いすごいマシンということにすればよいし、そもそも開発終盤まで意識することは少ないと思うので影響は小さいはず。
COBOL の採用理由が二進化十進法による誤差のない計算にあるのであれば、その機能を持つモダンなプログラミング言語を開発してしまえばいいのではないかと思った。
きちんとコンピュータサイエンスを履修していない素人の妄想に過ぎないけど、Go や Swift などを思い返すと自分たちのシステムを支えるプログラミング言語そのものを開発するという発想は特にクレイジーではないし、4000 億円の 1% でも投入すれば意外となんとかなったりしないだろうか。
モダンなプログラミング言語で最高のパフォーマンスとセキュリティを求められる超大規模開発と聞けば、腕が鳴るというエンジニアは少なくないように思うし、そこに名乗りを上げるエンジニアにはそれなりに期待して良いように思った。
Amazon Linux 2 で X-Ray デーモンを build する
基本的な手順は README に書いてあるけど Go 弱者で何度やっても GOPATH 辺りの内容を忘れるので手順をメモ。
当時の関連するツイート。 ghq と相性が悪いので go 関連のリポジトリは自前で git clone すると良さそう。
~/go/src/github.com/aws に git clone https://t.co/WD9FP98f0q して glide install して make build-mac でビルドできた
— がるがべさん (@garbagetown) June 23, 2019
手順
Amazon Linux 2 に SSH ログインしたら go 1.11 をインストールして GOPATH を設定。
今回は ~/repo/go を GOPATH にしてみた。
[ec2-user@ip-172-31-17-41 ~]$ sudo amazon-linux-extras install -y golang1.11 ... [ec2-user@ip-172-31-17-41 ~]$ go version go version go1.11.13 linux/amd64 [ec2-user@ip-172-31-17-41 ~]$ mkdir -p ~/repo/go/src ~/repo/go/bin [ec2-user@ip-172-31-17-41 ~]$ echo 'export GOPATH=~/repo/go' >> ~/.bash_profile [ec2-user@ip-172-31-17-41 ~]$ echo 'export PATH=$GOPATH/bin:$PATH' >> ~/.bash_profile [ec2-user@ip-172-31-17-41 ~]$ source ~/.bash_profile
X-Ray デーモンは依存性の解決に Glide を使っているのでインストールする。
[ec2-user@ip-172-31-17-41 ~]$ curl https://glide.sh/get | sh ... glide version v0.13.3 installed successfully
GOPATH 配下に github.com/aws ディレクトリを作って x-ray-daemon を clone する。
[ec2-user@ip-172-31-17-41 ~]$ mkdir -p ~/repo/go/src/github.com/aws [ec2-user@ip-172-31-17-41 ~]$ cd ~/repo/go/src/github.com/aws/ [ec2-user@ip-172-31-17-41 aws]$ git clone https://github.com/aws/aws-xray-daemon.git ...
glide install して make build-linux する。
[ec2-user@ip-172-31-17-41 aws]$ cd aws-xray-daemon/ [ec2-user@ip-172-31-17-41 aws-xray-daemon]$ glide install ... [INFO] Replacing existing vendor dependencies [ec2-user@ip-172-31-17-41 aws-xray-daemon]$ make build-linux Build for Linux amd64 GOOS=linux GOARCH=amd64 go build -ldflags "-s -w" -o /home/ec2-user/repo/go/src/github.com/aws/aws-xray-daemon/build/xray/xray ./daemon/daemon.go ./daemon/tracing.go
build/xray/ にバイナリがビルドされるのでリージョンを指定して起動する。
オプションの詳細はドキュメントを参照。
[ec2-user@ip-172-31-17-41 aws-xray-daemon]$ ls -la build/xray/ ... -rwxrwxr-x 1 ec2-user ec2-user 9493024 Sep 28 22:11 xray [ec2-user@ip-172-31-17-41 aws-xray-daemon]$ ./build/xray/xray -n ap-northeast-1 2019-09-28T22:12:28Z [Info] Initializing AWS X-Ray daemon 3.1.0 2019-09-28T22:12:28Z [Info] Using buffer memory limit of 9 MB 2019-09-28T22:12:28Z [Info] 144 segment buffers allocated 2019-09-28T22:12:28Z [Info] Using region: ap-northeast-1 2019-09-28T22:12:28Z [Info] HTTP Proxy server using X-Ray Endpoint : https://xray.ap-northeast-1.amazonaws.com 2019-09-28T22:12:28Z [Info] Starting proxy http server on 127.0.0.1:2000
なにか間違っていたら教えてください。
App Mesh と ECS のサンプルを試したら CloudFormation とシェルスクリプトや jq の知見が詰まっていて X-Ray も付いてきた話
Medium 記事にもなっている AWS App Mesh のサンプルを試してみたらいい内容だったので、備忘も兼ねて一年半ぶりにブログを書いてみます。
- AWS App Mesh Walkthrough – A Cloud Guru
- aws-app-mesh-examples/examples/apps/colorapp at master · aws/aws-app-mesh-examples
TL; DR
以下、サンプルの内容に沿って紹介します。
Prerequisites
サンプルを試す前提条件は以下の通りです。
- AWS CLI 1.16.124 以上をインストールしている
- AWS CLI を default または名前付きのプロファイルで適切に設定している
- EC2 インスタンスにログインする SSH キーペアを作っている
- github.com/aws/aws-app-mesh-examples リポジトリをクローンしている
- jq をインストールしている
Create the VPC and other core Infrastructure
まず以下の環境変数を指定してシェルスクリプトを実行し CloudFormation で VPC とサブネットを作るところから始めます。
このシェルスクリプトは基本的に aws cloudformation deploy を実行しているだけで難しいことはしていません。
#!/bin/bash
set -ex
DIR="$( cd "$( dirname "${BASH_SOURCE[0]}" )" >/dev/null && pwd )"
aws --profile "${AWS_PROFILE}" --region "${AWS_DEFAULT_REGION}" \
cloudformation deploy \
--stack-name "${ENVIRONMENT_NAME}-vpc" \
--capabilities CAPABILITY_IAM \
--template-file "${DIR}/vpc.yaml" \
--parameter-overrides \
EnvironmentName="${ENVIRONMENT_NAME}"
ここで使っている CloudFormation テンプレートには、知っている人には当たり前でも知らない人やどう書いたらいいか迷っている人の参考になる知見が詰まっています。
例えば !Select と !GetAZs でアベイラビリティゾーンを指定したり、!Join ではなく !Sub と変数で文字列を組み上げたり
PublicSubnet1:
Type: AWS::EC2::Subnet
Properties:
VpcId: !Ref VPC
AvailabilityZone: !Select [ 0, !GetAZs '' ]
CidrBlock: !Ref PublicSubnet1CIDR
MapPublicIpOnLaunch: true
Tags:
- Key: Name
Value: !Sub ${EnvironmentName} Public Subnet (AZ1)
!DependsOn で依存するリソースの作成順序を制御したり
NatGateway1EIP:
Type: AWS::EC2::EIP
DependsOn: InternetGatewayAttachment
Properties:
Domain: vpc
!GetAtt で作成したリソースの属性を参照する方法も、通常はトライアンドエラーで覚えるものなので、このようなサンプルでショートカットして学べるのはとてもいいと思います。
NatGateway1:
Type: AWS::EC2::NatGateway
Properties:
AllocationId: !GetAtt NatGateway1EIP.AllocationId
SubnetId: !Ref PublicSubnet1
クロススタック参照する Outputs の名前の付け方も地味に悩むので参考になります。
Outputs:
VPC:
Description: A reference to the created VPC
Value: !Ref VPC
Export:
Name: !Sub "${EnvironmentName}:VPC"
Create an App Mesh
先ほどと同様に環境変数に App Mesh の名前を指定してシェルスクリプトを実行します。
MESH_NAME: App Mesh の名前
ここでは AWS::AppMesh::Mesh リソースを作っているだけです。
- https://github.com/aws/aws-app-mesh-examples/blob/c7446dcf11c02b38e830320cec68d387c019fb47/examples/infrastructure/appmesh-mesh.sh
- https://github.com/aws/aws-app-mesh-examples/blob/c7446dcf11c02b38e830320cec68d387c019fb47/examples/infrastructure/appmesh-mesh.yaml
Create compute resources
続いて ECS クラスターを作ります。
サービスディスカバリで使う Route 53 プライベートホストゾーンもここで作るので環境変数に指定します。
コンテナインスタンスは AutoScaling グループでプライベートサブネットに作成されますが、パブリックサブネットに踏み台インスタンスも作成されるので SSH キーペアも指定します。
SERVICES_DOMAIN: プライベートホストゾーン名KEY_PAIR_NAME: SSH キーペア名
シェルスクリプトはこれまでと同じで CloudFormation スタックを作るだけです。
ここで使う CloudFormation テンプレートも参考になります。
コンテナインスタンスと踏み台インスタンスに使う AMI ID はパラメータストアから取得することができます。
ECSAmi:
Description: ECS AMI ID
Type: AWS::SSM::Parameter::Value<AWS::EC2::Image::Id>
Default: "/aws/service/ecs/optimized-ami/amazon-linux/recommended/image_id"
EC2Ami:
Description: EC2 AMI ID
Type: AWS::SSM::Parameter::Value<AWS::EC2::Image::Id>
Default: "/aws/service/ami-amazon-linux-latest/amzn2-ami-hvm-x86_64-gp2"
Fn::ImportValue と !Sub でクロススタック参照したり
ECSInstancesSecurityGroup:
Type: AWS::EC2::SecurityGroup
Properties:
GroupDescription: "Security group for the instances"
VpcId:
'Fn::ImportValue': !Sub "${EnvironmentName}:VPC"
...
AutoScalingGroup の UpdatePolicy 属性 もちゃんと指定しています。
ECSAutoScalingGroup:
Type: AWS::AutoScaling::AutoScalingGroup
...
UpdatePolicy:
AutoScalingRollingUpdate:
MinInstancesInService: 1
MaxBatchSize: 1
PauseTime: PT15M
SuspendProcesses:
- HealthCheck
- ReplaceUnhealthy
- AZRebalance
- AlarmNotification
- ScheduledActions
WaitOnResourceSignals: true
UserData で SSM エージェントをインストールしているので、コンテナインスタンスにセッションマネージャで接続することもできます。
ECSLaunchConfiguration:
Type: AWS::AutoScaling::LaunchConfiguration
...
UserData:
"Fn::Base64": !Sub |
#!/bin/bash
yum install -y https://s3.amazonaws.com/ec2-downloads-windows/SSMAgent/latest/linux_amd64/amazon-ssm-agent.rpm
yum install -y aws-cfn-bootstrap hibagent
/opt/aws/bin/cfn-init -v --region ${AWS::Region} --stack ${AWS::StackName} --resource ECSLaunchConfiguration
/opt/aws/bin/cfn-signal -e $? --region ${AWS::Region} --stack ${AWS::StackName} --resource ECSAutoScalingGroup
/usr/bin/enable-ec2-spot-hibernation
UserData で指定するには複雑過ぎる設定は AWS::CloudFormation::Init リソースを使って指定します。
Metadata:
AWS::CloudFormation::Init:
config:
packages:
yum:
awslogs: []
commands:
01_add_instance_to_cluster:
command: !Sub echo ECS_CLUSTER=${ECSCluster} >> /etc/ecs/ecs.config
files:
"/etc/cfn/cfn-hup.conf":
mode: 000400
owner: root
group: root
...
Configure App Mesh resources
いよいよ本命の App Mesh を作ります。
シェルスクリプトはこれまでと同様で、
CloudFormation テンプレートで VirtualNode, VirtualRouter, Route, VirtualService を作ります。
バーチャルバーチャル言ってて何のこっちゃ分からんという感情が先行しますが、雰囲気が掴めてくるとたしかに仮想的なノードと、それに対するルートを提供するサービスだなあという気もしてきます。
自分はブログ記事 "Learning AWS App Mesh" の "DJ App revisited" の辺りを読んで腑に落ちた感じがしたので、もし未読の方は一読されるといいかもしれません。
Deploy services to ECS
ここまででネットワークインフラを作って ECS クラスタを作って App Mesh を作ったので、最後に実際に ECS サービスをデプロイします。
Deploy images to ECR for your account
まず AWS CLI で ECR を作ってコンテナイメージを push します。
これまでのシェルスクリプトとは毛色が違いますが、基本的に docker build して作った ECR に push しているだけです。
#!/usr/bin/env bash
# vim:syn=sh:ts=4:sw=4:et:ai
set -ex
if [ -z $COLOR_GATEWAY_IMAGE ]; then
echo "COLOR_GATEWAY_IMAGE environment variable is not set"
exit 1
fi
# build
docker build -t $COLOR_GATEWAY_IMAGE .
# push
if [ -z $AWS_PROFILE ]; then
$(aws ecr get-login --no-include-email --region $AWS_DEFAULT_REGION)
else
$(aws ecr get-login --no-include-email --region $AWS_DEFAULT_REGION --profile $AWS_PROFILE)
fi
docker push $COLOR_GATEWAY_IMAGE
Dockerfile では真面目にマルチステージビルドしています。
FROM golang:1.10 AS builder # Download and install the latest release of dep ADD https://github.com/golang/dep/releases/download/v0.4.1/dep-linux-amd64 /usr/bin/dep RUN chmod +x /usr/bin/dep # Copy the code from the host and compile it WORKDIR $GOPATH/src/github.com/username/repo COPY Gopkg.toml Gopkg.lock ./ RUN dep ensure --vendor-only COPY . ./ RUN CGO_ENABLED=0 GOOS=linux go build -a -installsuffix nocgo -o /app . FROM scratch COPY --from=builder /app ./ ENTRYPOINT ["./app"]
バックエンドサービスを build して push するシェルスクリプト、Dockerfile も同じ内容です。
- https://github.com/aws/aws-app-mesh-examples/blob/c7446dcf11c02b38e830320cec68d387c019fb47/examples/apps/colorapp/src/colorteller/deploy.sh
- https://github.com/aws/aws-app-mesh-examples/blob/c7446dcf11c02b38e830320cec68d387c019fb47/examples/apps/colorapp/src/colorteller/Dockerfile
Deploy gateway and colorteller services
環境変数に最新の Envoy コンテナイメージと先ほど ECR に push したコンテナイメージを指定したら、シェルスクリプトを実行して ECS サービスをデプロイします。
ENVOY_IMAGE: 最新の Envoy コンテナイメージ。現時点では v1.9.1.0-prod が最新COLOR_GATEWAY_IMAGE: ゲートウェイサービスのコンテナイメージCOLOR_TELLER_IMAGE: バックエンドサービスのコンテナイメージ
シェルスクリプトは今まで変わり映えしないように見えますが、create-task-defs.sh を呼び出している点が異なります。
#!/bin/bash
...
# Creating Task Definitions
source ${DIR}/create-task-defs.sh
aws --profile "${AWS_PROFILE}" --region "${AWS_DEFAULT_REGION}" \
cloudformation deploy \
--stack-name "${ENVIRONMENT_NAME}-ecs-colorapp" \
...
このシェルスクリプトでは AWS CLI と jq をうまく使ってタスク定義を登録していました。
describe-stacks の結果を jq でパースして必要な値を取得したら
stack_output=$(aws --profile "${AWS_PROFILE}" --region "${AWS_DEFAULT_REGION}" \
cloudformation describe-stacks --stack-name "${ENVIRONMENT_NAME}-ecs-cluster" \
| jq '.Stacks[].Outputs[]')
task_role_arn=($(echo $stack_output \
| jq -r 'select(.OutputKey == "TaskIamRoleArn") | .OutputValue'))
execution_role_arn=($(echo $stack_output \
| jq -r 'select(.OutputKey == "TaskExecutionIamRoleArn") | .OutputValue'))
...
やはり jq の -f オプションで読み込んだテンプレートファイルに --arg や --argjson オプションで変数の値を渡してタスク定義の入力となる JSON 文字列を組み上げ、AWS CLI でタスク定義を登録しています。
generate_color_teller_task_def() {
color=$1
task_def_json=$(jq -n \
--arg NAME "$ENVIRONMENT_NAME-ColorTeller-${color}" \
--arg STAGE "$APPMESH_STAGE" \
--arg COLOR "${color}" \
--arg APP_IMAGE $COLOR_TELLER_IMAGE \
--arg AWS_REGION $AWS_DEFAULT_REGION \
--arg ECS_SERVICE_LOG_GROUP $ecs_service_log_group \
--arg AWS_LOG_STREAM_PREFIX_APP "colorteller-${color}-app" \
--arg TASK_ROLE_ARN $task_role_arn \
--arg EXECUTION_ROLE_ARN $execution_role_arn \
--argjson ENVOY_CONTAINER_JSON "${envoy_container_json}" \
--argjson XRAY_CONTAINER_JSON "${xray_container_json}" \
-f "${DIR}/colorteller-base-task-def.json")
task_def=$(aws --profile "${AWS_PROFILE}" --region "${AWS_DEFAULT_REGION}" \
ecs register-task-definition \
--cli-input-json "$task_def_json")
}
CloudFormation テンプレートでは登録したタスク定義を使用するサービスおよびサービスディスカバリレコード、そしてゲートウェイサービスにリクエストをフォワードする ALB を作ります。
その他にテスト用と思われるサービスやサービスディスカバリレコードも作っていますが本質ではないので割愛。
作成した ALB のエンドポイントに curl でリクエストを送ると App Mesh によってルーティングされたいずれかの ECS サービスから応答が得られます。
$ colorapp=$(aws cloudformation describe-stacks --stack-name=$ENVIRONMENT_NAME-ecs-colorapp --query="Stacks[0
].Outputs[?OutputKey=='ColorAppEndpoint'].OutputValue" --output=text); echo $colorapp
http://DEMO-Publi-M7WJ5RU13M0T-553915040.us-west-2.elb.amazonaws.com
$ curl $colorapp/color
{"color":"red", "stats": {"red":1}}
Shape traffic
Apply traffic rules
作成した CloudFormation スタックに含まれる AWS::AppMesh::Route リソースの WeightedTargets を変更して CloudFormation スタックを更新することで、App Mesh のルーティング情報を変更できます。
また、App Mesh コンソールで対象の Virtual routes を Edit して Virtual nodes の Weight を変更することでもルーティング情報を変更できます。
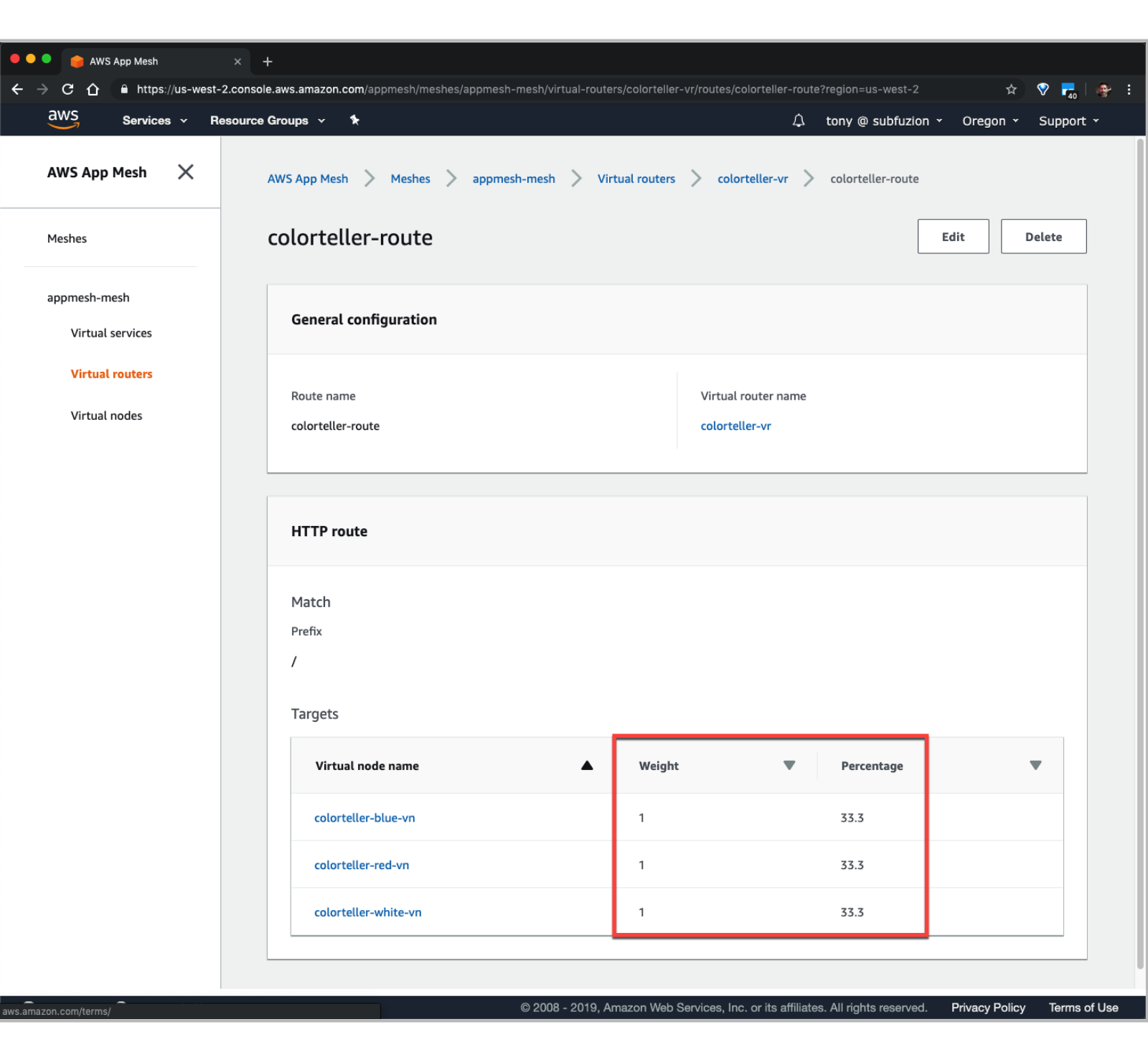
Monitor with AWS X-Ray
Envoy コンテナで X-Ray 統合が有効に設定されていて、かつ各サービス内で稼働する Go アプリケーションにも X-Ray SDK が設定されているので、X-Ray サービスマップからVirtualNode を経由して各アプリケーションにアクセスしている様子を確認できます。
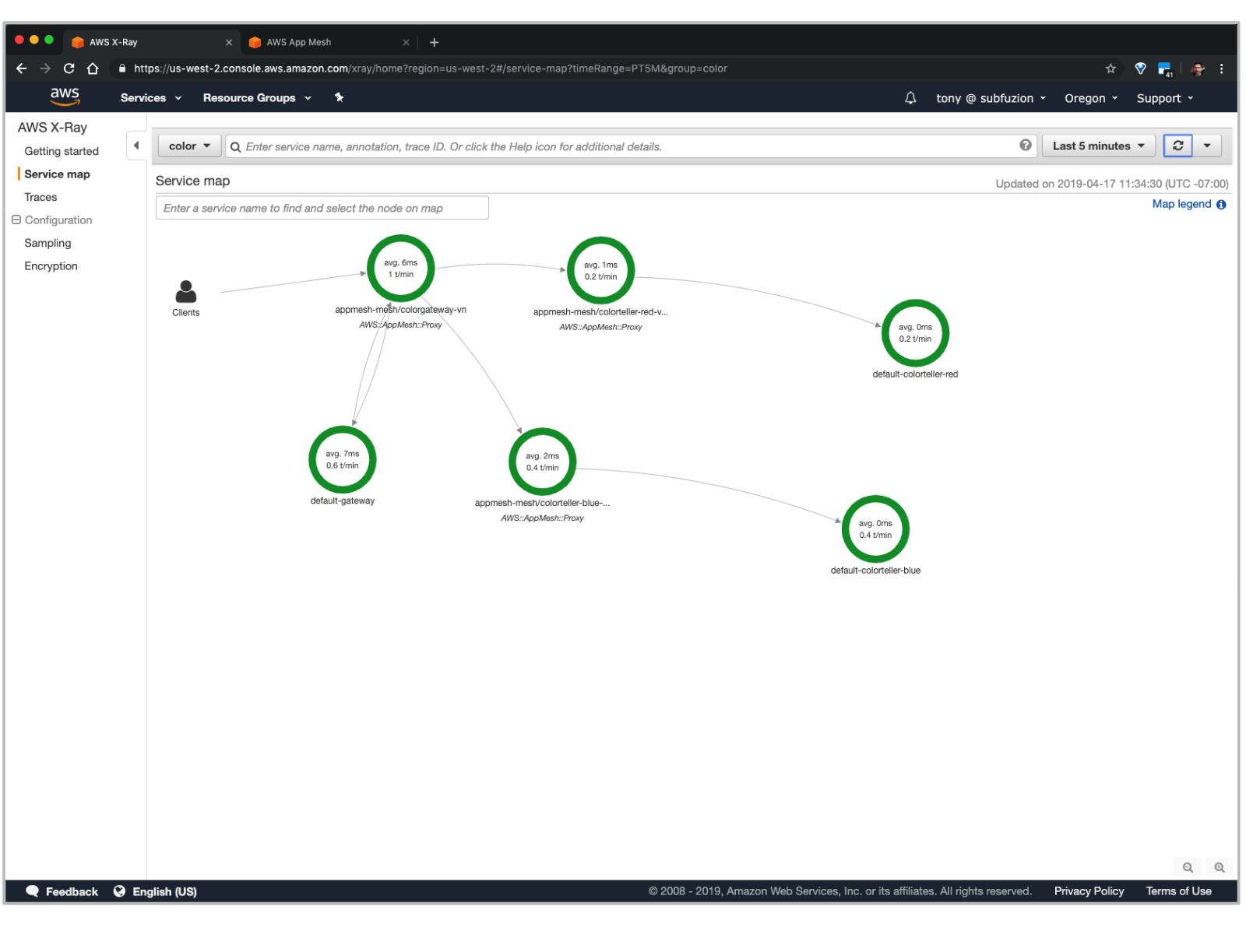
各トレースをドリルダウンすることで詳細な内訳を確認できます。
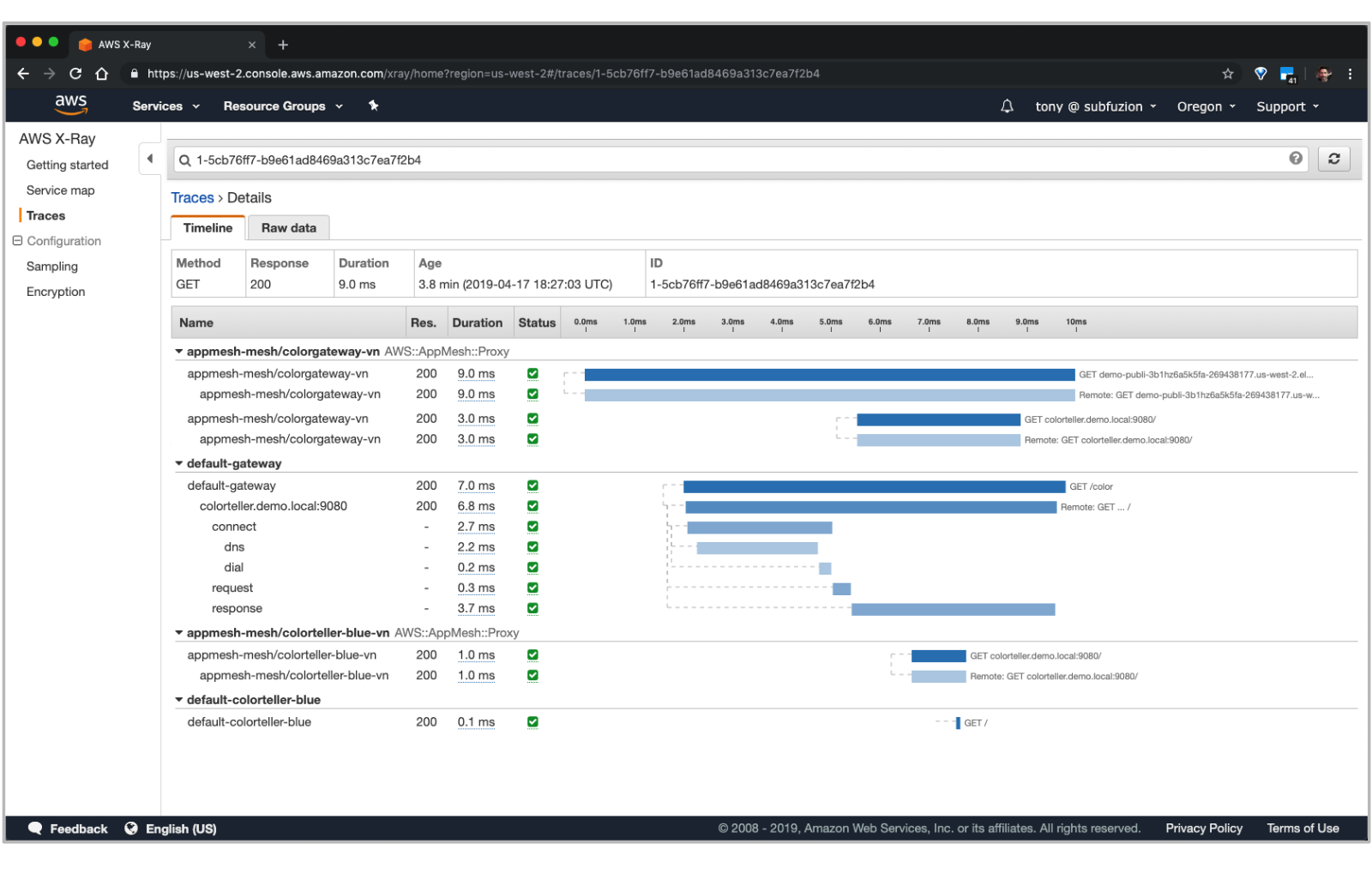
まとめ
- AWS App Mesh Walkthrough – A Cloud Guru を読むと ECS, App Mesh, X-Ray の概要を把握できる
- aws/aws-app-mesh-examples を読むと CloudFormation のベストプラクティスや AWS CLI, jq およびシェルスクリプトによる活用事例を理解できる
- マネジメントコンソールから App Mesh のルーティング情報を変更して X-Ray でトレーシングできる
ちょっと App Mesh やってみようかなと軽い気持ちで手を出したサンプルから予想を大きく上回る収穫が得られて満足です。気になった方は是非お試しください。
15 年勤めた SIer を辞めて外資系企業に転職した話
この記事は 退職者その2 Advent Calendar 2017 の二日目です。
おことわり
現職に就いて間もない試用期間中の身であるため、現職に関しては表面的な内容しか書けません。
そのため、「なぜ現職に就いたのか」というポジティブな側面よりも「なぜ前職を辞めたのか」というネガティブな側面を強く感じられる方がいらっしゃるかもしれませんが、いわゆる一身上の都合であり、前職や SIer というビジネスを否定するものではありません。
予めご了承ください。
前職について
大手と言って差し支えない規模の SIer に新卒として入社して 15 年と 1 ヶ月間、システムエンジニアとして勤めました。
Java 言語を使った Web アプリケショーン開発を多く担当し、直近の数年間は Hadoop, Azure, AWS なども経験できました。中国やタイへの出張、社内勉強会の開催など、システム開発以外にも多くの経験を積ませて頂きました。
大規模企業としての安定感は抜群で、業界平均以上の待遇に加えて技術職への理解と手当てもある良い企業でした。
お世話になった方々にこの場を借りて改めて御礼を申し上げます。本当にありがとうございました。
転職の動機
瑣末な理由も当然いくつかあったものの、次の二点が大きな理由でした。
- 家族が増えた
- 組織に広く貢献したくなった
それぞれ微妙に関連しますが、以下、個別に詳述します。
家族が増えた
今年で五歳になる娘が家族に加わってから、生活が一変しました。
個人という観点では見るもの聞くものすべてが新鮮で、目まぐるしくも充実した日々ですが、会社員という観点では単純に労働時間が減りました。
前職では準委任契約という形態でお客様先に常駐してお仕事させて頂く機会が多くありましたが、この契約は大雑把に言うと労働時間に対して対価を頂く内容であり、労働時間の減少は売上に影響します。
個人の事情を相互にフォローするのが組織ですし、お客様も含め現場の方々は理解を示してくださいましたが、ビジネスモデルとライフスタイルのミスマッチが根本的に解消されるわけではありませんでした。
組織に広く貢献したくなった
会社員として経験を積むにつれて、関心の対象が個人からチーム、組織へと移っていきました。
最初の五年間は個人として技術を身に付けることに夢中で、チームや組織のことは考えもしませんでした。
次の五年間はチームリーダーとして案件を成功させるために躍起になっていましたが、リーダー以前に個人としてあまりにも未熟で、メンバーに迷惑をかけてばかりでした。
そして、チームリーダーとして少しずつ上手く立ち回れるようになった最後の五年間は、自分が身に付けたことを他のチームや部署にも展開したい、自分の価値をスケールしたいと考えるようになりました。
そこで R&D 等を担当する部署への異動を希望しましたが、(ありがたいことに) 自分を必要としてくれる現場もあってなかなか認められず、仕方なく社内 SNS に技術情報を展開したり、社内勉強会を開催したりなど試みるものの、組織に広く貢献できているという実感を強く得ることはできませんでした。
転職の契機
今年の三月に念願が叶って R&D 等を担当する部署へ異動した数ヶ月後、現職よりスカウトのメールを頂きました。
登壇資料やブログを見てお声掛け頂いたとのことで、拙いながらも情報発信を続けていてよかったと思います。また LinkedIn もご覧になったとのことで、外資系企業らしいとも思いました。
当初は異動したばかりということもあり転職するつもりはありませんでしたが、他の企業がどのようにビジネスをしているのか、エンジニアがその中でどのように活躍しているのかなど、お話を聞きたいと思って面接を受けることにしました。
その面接で、現職には以下のような特徴があることを理解しました。
- エンジニアが能力を発揮して短時間で問題を解決することが組織への貢献となること
- 常に新しい技術を学び続けることが求められること
本質的ではありませんが、日常的に英語に触れる機会があることにも魅力を感じ、この企業で働きたいと思うようになりました。
転職した感想
前述の通り試用期間中であるため表面的ではありますが、実際に転職した感想を以下に列挙します。
エンジニアの質が高い
技術力が高いのはもちろんですが、強い言葉やネガティブな言葉を使うエンジニアがいません。みなさんコミュニケーション能力が高く、ポジティブで親切です。
企業文化がきちんと浸透していて、人間的にとても洗練されています。
オフィスが快適
広いデスクにラップトップとサブディスプレイを二枚貸与して頂いています。ラップトップは Win/Mac, JIS/US キーボードから選べて、自分は JIS キーボードの MacBook Pro を使っています。
服装規定は一切ありません。コーヒーなどの簡易な飲み物は無料です。人によって好みがあるかと思いますが、オフィスがとても静かなのも個人的には快適です。
なお、自宅で働いている人も多いです。
トレーニングが充実
入社してから一ヶ月経ちますが、ひたすらトレーニングしています。e ラーニングとエキスパートによるラボトレーニングの予定がびっしりで、トレーニングにここまでコストをかけてくれるのかと驚きました。
トレーニングした内容よりも更に深く知りたい場合は、社内 Wiki に大量の情報が蓄積されています。
英語が身近
会話は日本語ですが、上記トレーニング教材や Wiki はほとんど英語です。
今はまだ読むだけですが、トレーニングを終えて実務に移ると海外のエンジニアとメールでやり取りする機会もあるそうですし、エキスパートは海外出張の機会も多いようです。海外へ転籍していく方も多いです。
最後に
転職して本当によかったと思います。
単純に環境や待遇が改善されたこともありますが、仕事のこと、家族のこと、自分のことを改めて考え直して行動したこと、また実際にまったく違う世界を目の当たりにしたことで、視野が広がり、人間的に幅が出たように感じます。
今はまだ組織にぶら下がっているだけの新人ですが、一日でも早く成長して組織に貢献していきたいと思います。


![[山善] オフィスチェア メッシュ リクライニング ハイバック アーム(上下・前後角度調節) ヘッドレスト(角度調節) 背もたれ(上下高さ調節) リクライニング(固さ・角度調節) 座部(上下前後の位置調節) ロッキング(固さ調節) デスクチェア 組立品 ブラック HEH-33(BK) 在宅勤務 [山善] オフィスチェア メッシュ リクライニング ハイバック アーム(上下・前後角度調節) ヘッドレスト(角度調節) 背もたれ(上下高さ調節) リクライニング(固さ・角度調節) 座部(上下前後の位置調節) ロッキング(固さ調節) デスクチェア 組立品 ブラック HEH-33(BK) 在宅勤務](https://m.media-amazon.com/images/I/41PyHnCHGML.jpg)